- 28 Jul 2025
- 9 Minutes à lire
- SombreLumière
- PDF
Voir tous les clients
- Mis à jour le 28 Jul 2025
- 9 Minutes à lire
- SombreLumière
- PDF
Introduction
La vue Voir tous les clients, vous permet principalement deux choses :
- Vérifier rapidement la configuration de vos clients (effectuer des tests d’exhaustivité)
- De réaliser des actions / éditions groupées.
Nous vous expliquerons dans ce manuel :
- Comment personnaliser les informations présentées dans cet écran selon vos besoins.
- Effectuer des filtres.
- Effectuer des modifications individuelles ou groupées de la configuration des clients.
- Effectuer des tests d’exhaustivité.
Structure
La vue Voir tous les clients s’organise comme suit :
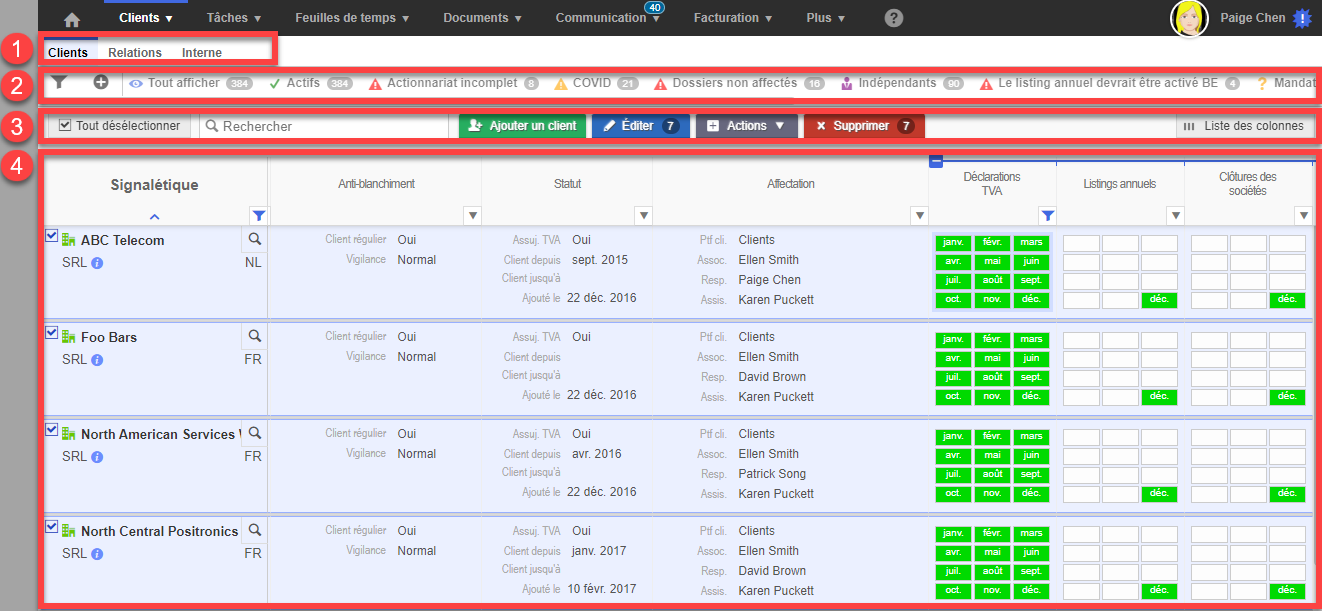
1. Les portefeuilles
Les fiches clients sont affichées par portefeuille clients. Cette partie est uniquement visible si vous avez plusieurs portefeuilles.
Pour plus d’informations sur les portefeuilles clients et leur utilisation nous vous conseillons de consulter l’article « Portefeuilles clients »
2. Les filtres
Différents filtres sont mis à votre disposition afin de vous faire gagner un maximum de temps. Cliquez simplement sur le filtre de votre choix afin d’afficher la sélection. Vous pouvez cependant également effectuer des filtres et même ajouter de nouveaux filtres prédéfinis.
a. Tout afficher
Permet d’effacer tous les filtres précédemment appliqués (1) afin d’afficher tous les clients du portefeuille sélectionné. Il est possible de vérifier si un filtre est actif via la fraction en bas de l’écran (2).

b. Filtrer
A la manière d’Excel, vous pouvez pour chaque colonne filtrer les données selon vos besoins et combiner les filtres.

c. Enregistrer un filtre
Si vous effectuez de manière régulière une combinaison de filtres, il est possible de créer un raccourci via le bouton « + »
1. Effectuez le(s) filtre(s) souhaité(s)
2. Enregistrez le filtre via le « + ». Si le filtre existe déjà, le bouton « + » n’est pas disponible.
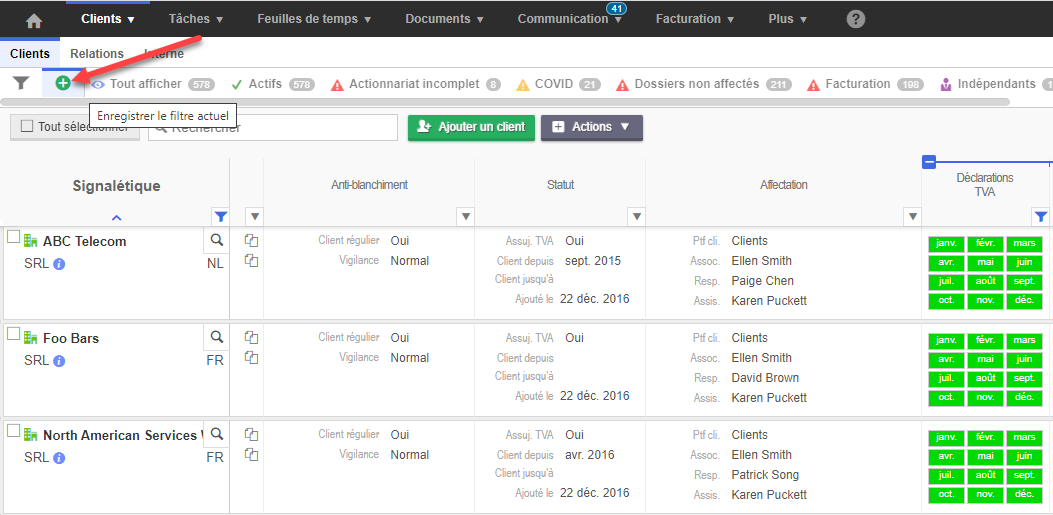
Après avoir cliqué sur le « + »,
3. Paramétrez et enregistrez le filtre
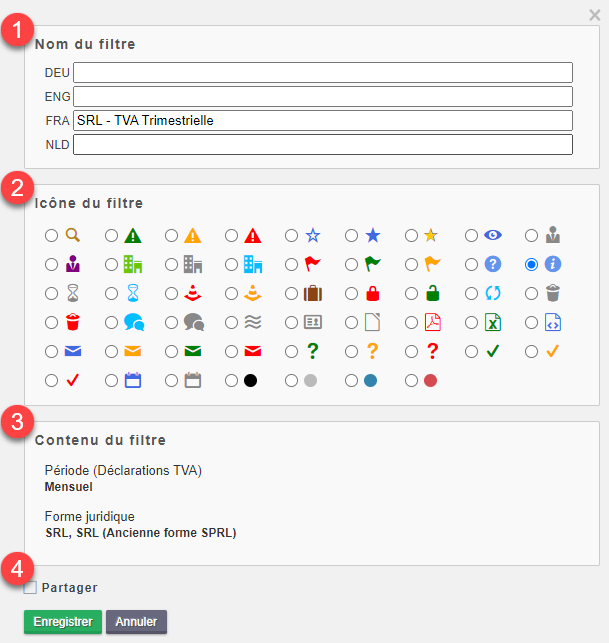
1. Indiquez le nom du nouveau filtre.
2. Sélectionnez le pictogramme qui définira le filtre.
3. Affiche le contenu du filtre qui aura été préalablement effectué.
4. Cochez cette case, si vous désirez partager ce filtre avec les autres collaborateurs. Veuillez noter qu’en cas de partage, seul l’utilisateur ayant créé le filtre aura la possibilité de le modifier ou de le supprimer.
Pour modifier / supprimer un filtre enregistré maintenez simplement votre clic sur le filtre désiré.
Vous pourrez alors :
1. Modifier : Renommer le filtre, changer l’icône ou partager le filtre avec les autres utilisateurs.
2. Activer ou désactiver le partage du filtre
3. Supprimer : supprimer le filtre enregistré.
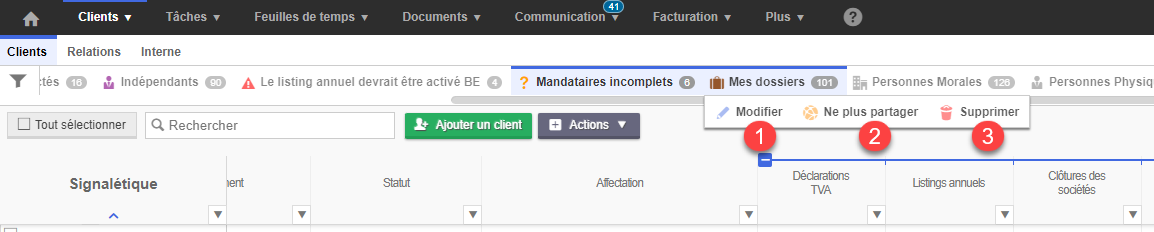
Remarque : Une fois un filtre enregistré, il n’est pas possible de modifier la sélection du filtre enregistré.
d. Modifier un filtre enregistré
Pour modifier un filtre, sélectionnez-le, supprimez le raccourci, modifiez la combinaison du filtre et enregistrez à nouveau le filtre.
e. L’entonnoir
En cliquant sur l’entonnoir (1), vous avez également la possibilité d’effectuer des filtres.
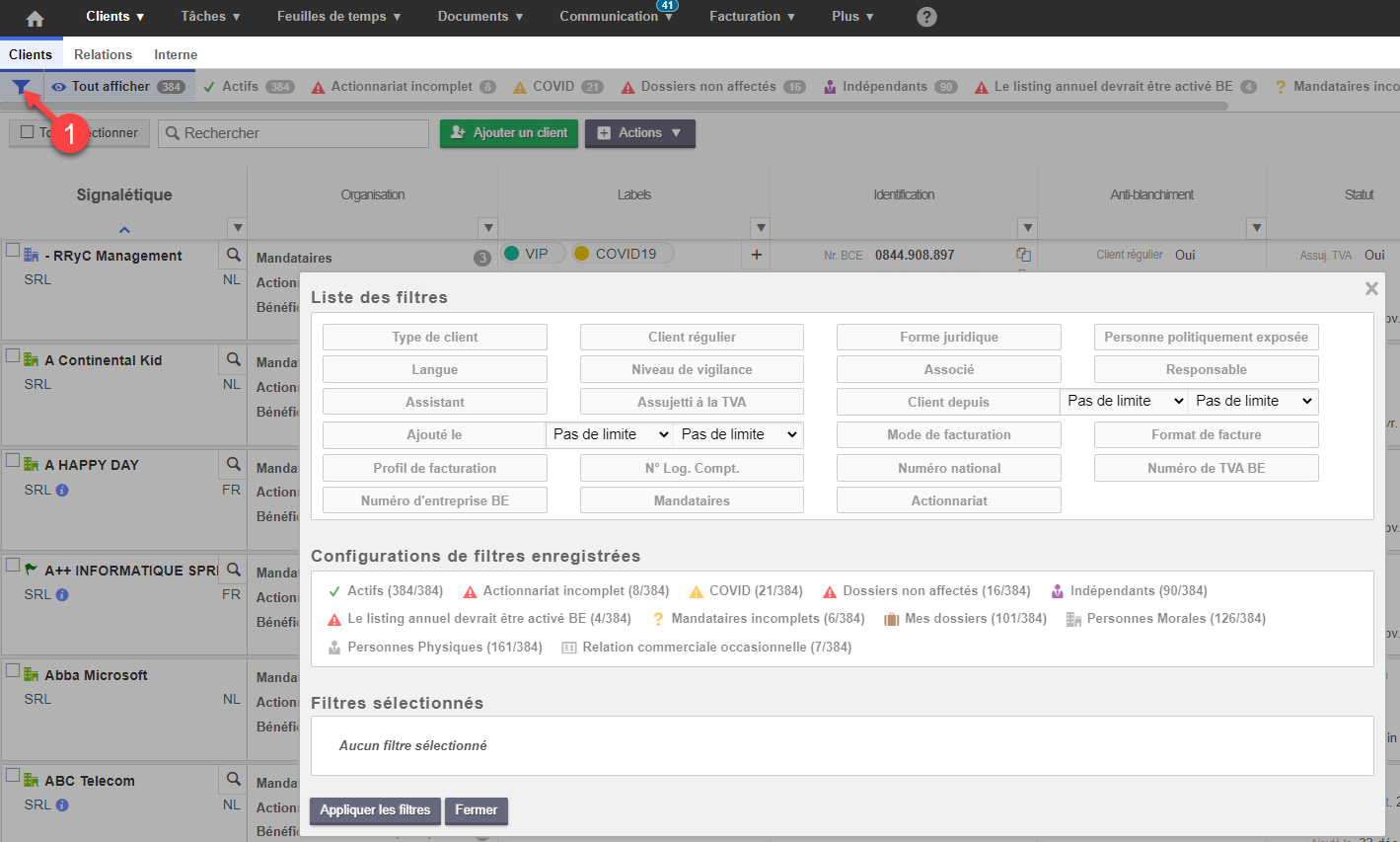
3. Recherche, édition et actions
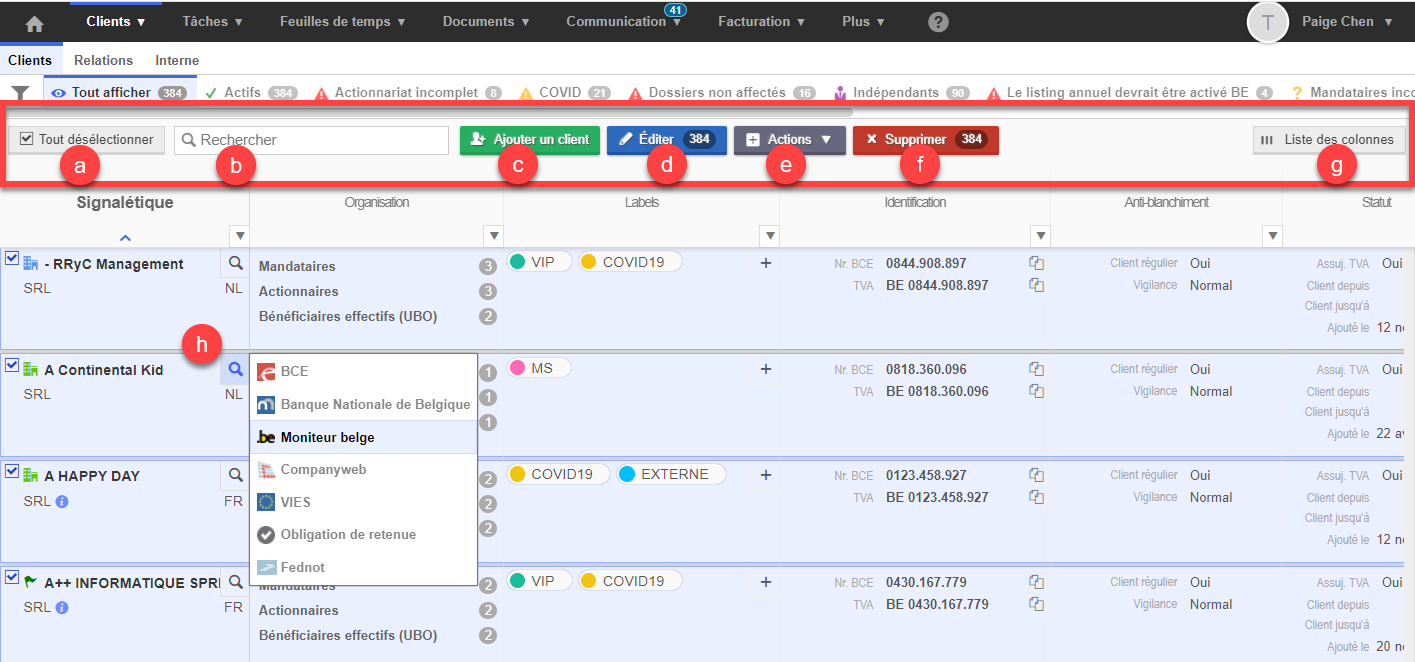
a. Tout sélectionner : Sélectionne l’ensemble des clients affichés.
b. Zone de recherche : Permet de rechercher rapidement un client sur base de son nom ou numéro d’identification en fonction des filtres activés.
c. Ajouter un client : Permet de créer manuellement un nouveau client.
d. Editer : Permet d’éditer en une seule fois certains paramètres des clients sélectionnés. Ceci sera détaillé dans le point Effectuer des modifications.
e. Actions : Permet d’effectuer certaines actions sur les clients sélectionnés. Celles-ci seront détaillée dans le point Actions.
f. Supprimer : Supprime le/les client(s) sélectionné(s).
g. Liste des colonnes : Permet d’afficher ou de masquer les colonnes ou de personnaliser l’ordre des colonnes selon vos préférences.
1. Cliquez simplement sur l’intitulé d’une colonne pour l’afficher ou la masquer (1). Lorsque que l’affichage d’une colonne est désactivé celle-ci apparaît grisée.
2. Déplacer, la colonne à l’endroit souhaité pour personnaliser l’affichage. Pour réinitialiser l’affichage des colonnes par défaut, cliquez simplement sur Réinitialiser.

Terminez en cliquant sur Enregistrer.
h. Loupe : Permet de directement consulter les sites internet de diverses institutions.
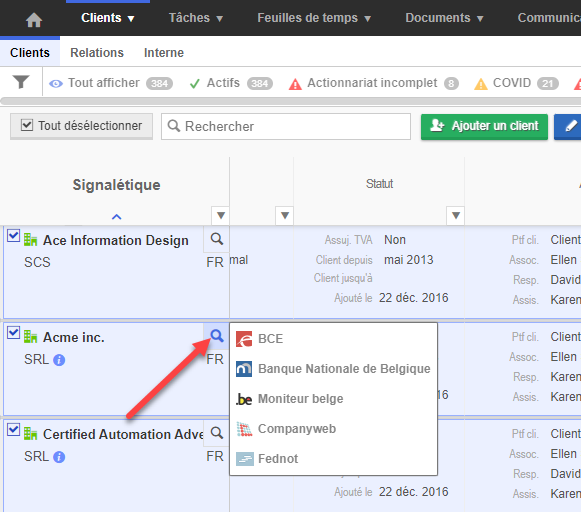
4. Regrouper des colonnes
Afin d’avoir une vue plus globale de l’ensemble des colonnes, il est possible de regrouper certaines colonnes. Cliquez sur le «-» (1) pour regrouper les colonnes, ou sur le « + » (2) pour afficher l’ensemble des colonnes groupées.
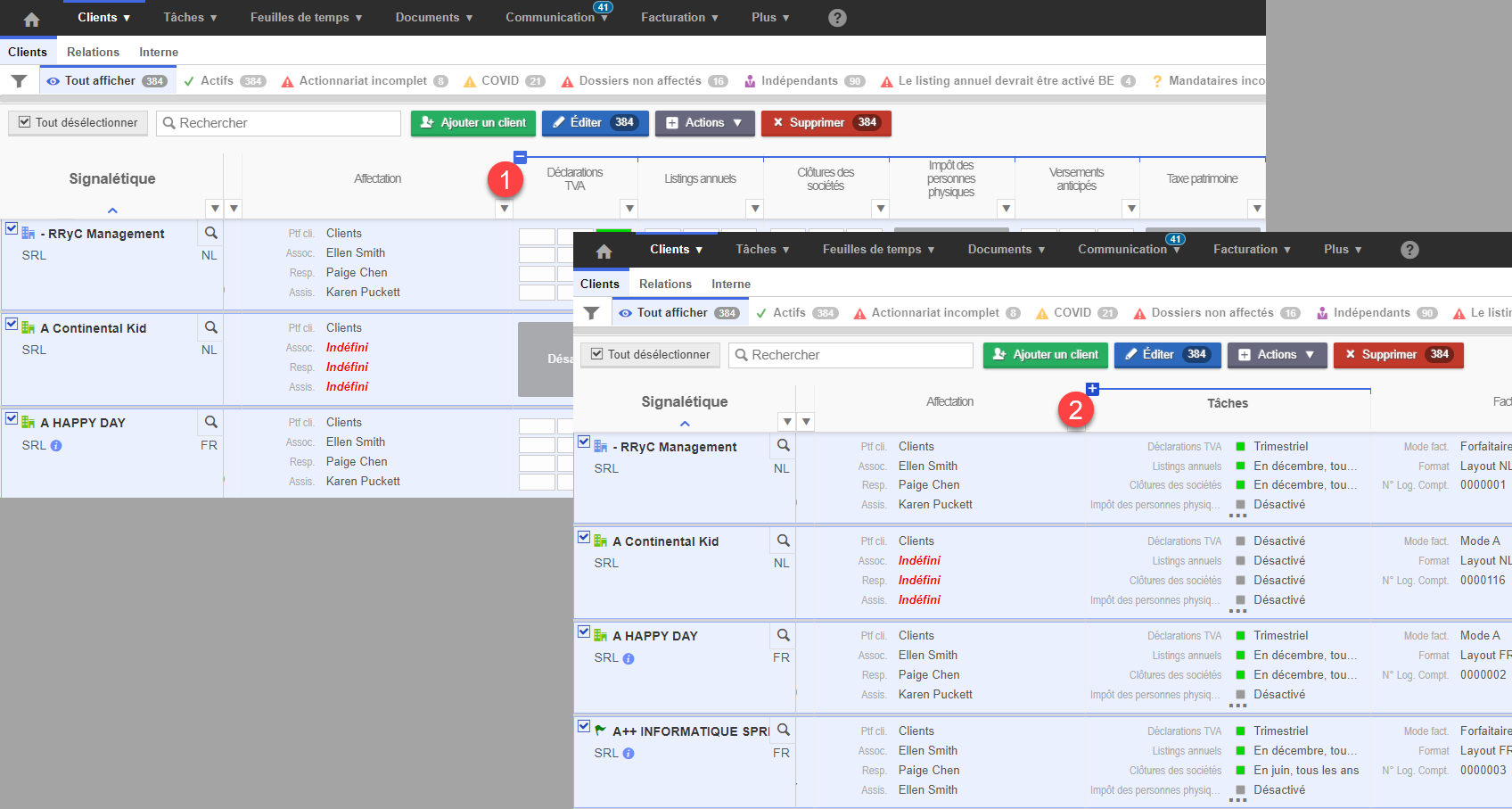
5. Ajouter des catégories dans la vue Voir tous les clients.
Pour effectuer des tests d’exhaustivité, il est possible d’ajouter des catégories de champs personnalisés de la fiche client dans la vue Voir tous les clients.
Via Clients > Champs personnalisés
Cliquez sur la roue dentée de la catégorie que vous souhaitez afficher dans la vue Voir tous les clients (1) et sélectionner OUI pour Afficher dans l’écran « Voir tous les clients » (2).
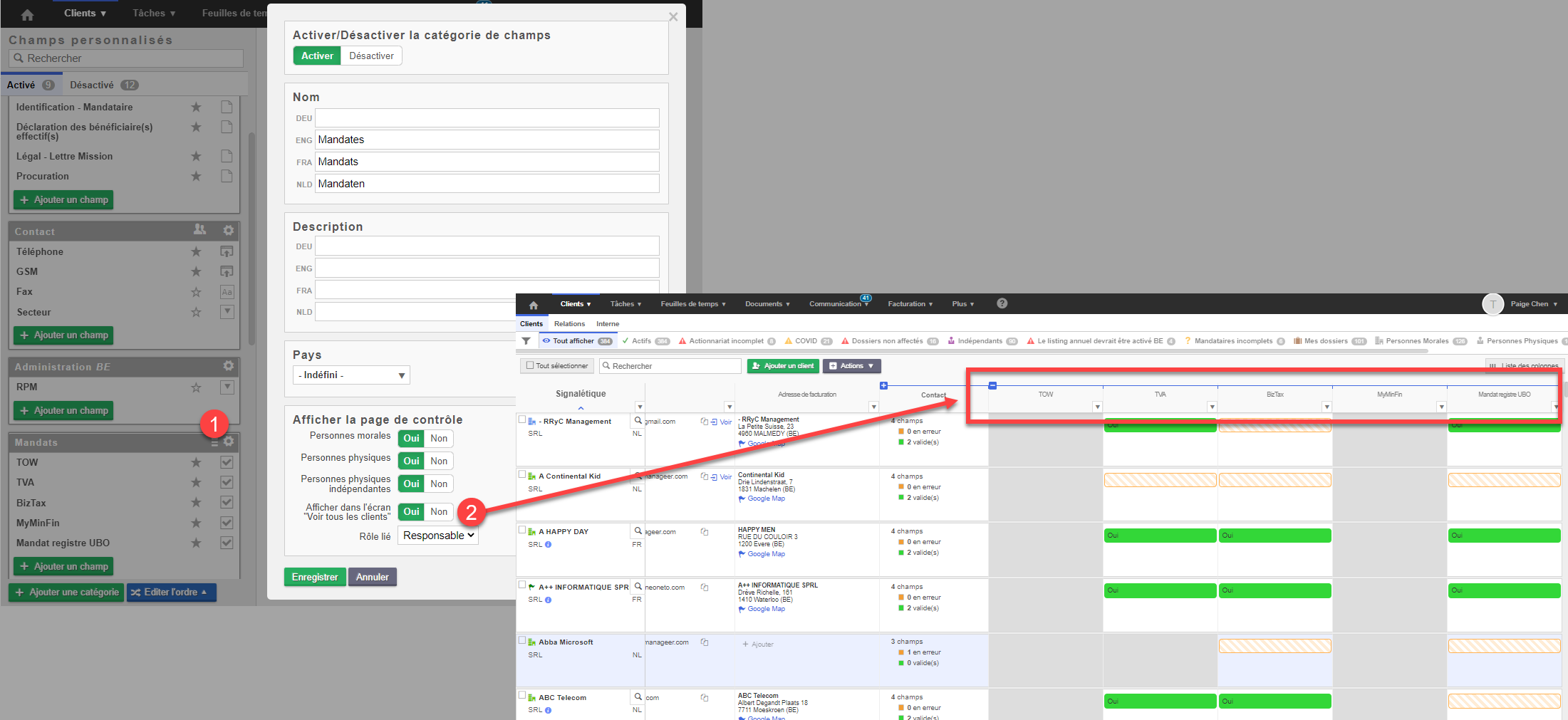
Effectuer des modifications
1. Effectuer des modifications par client
Pour modifier un champ, cliquez simplement sur celui-ci pour le modifier.
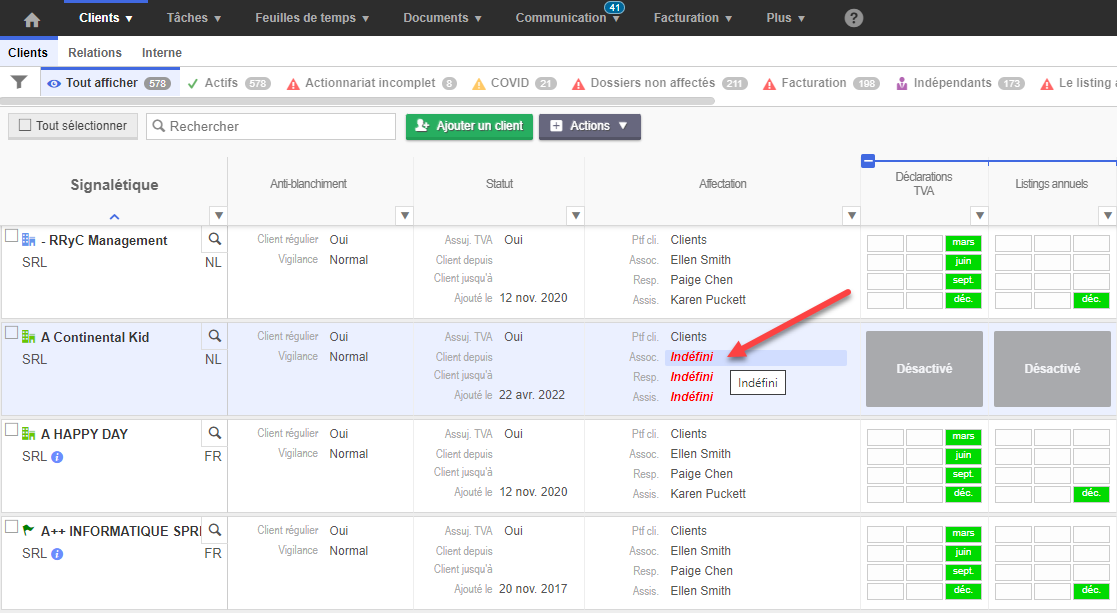
2. Effectuer des modifications groupées
Via la vue Voir tous les clients, vous avez également la possibilité d’effectuer des modifications groupées.
Attention : Une fois les modifications effectuées, elles sont définitives. Il n’y a pas de retour en arrière possible
Il existe deux manières d’effectuer une modification groupée :
- Sur base de filtres : Effectuer les filtres désirés et sélectionnez l’ensemble de la sélection en cliquant sur Tout sélectionner.
- Effectue une sélection manuelle : Maintenez le touche CTRL + clique gauche pour sélectionner les clients pour lesquels vous désirez effectuer des modifications.
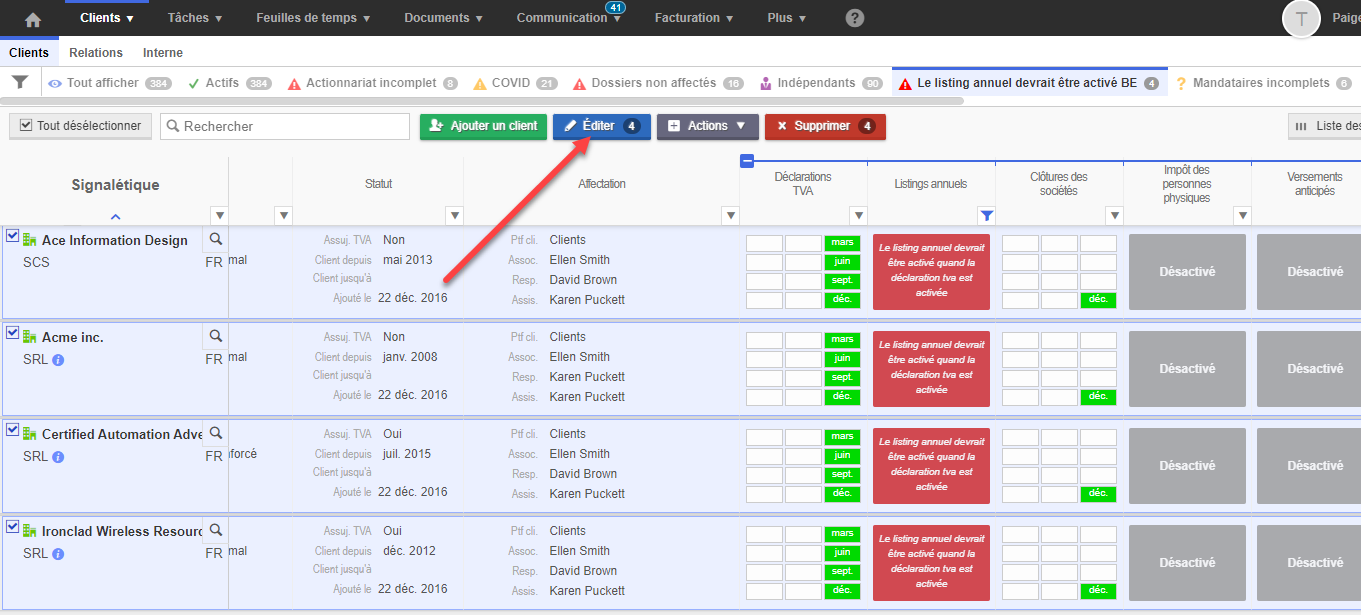
Cliquez ensuite sur Editer.
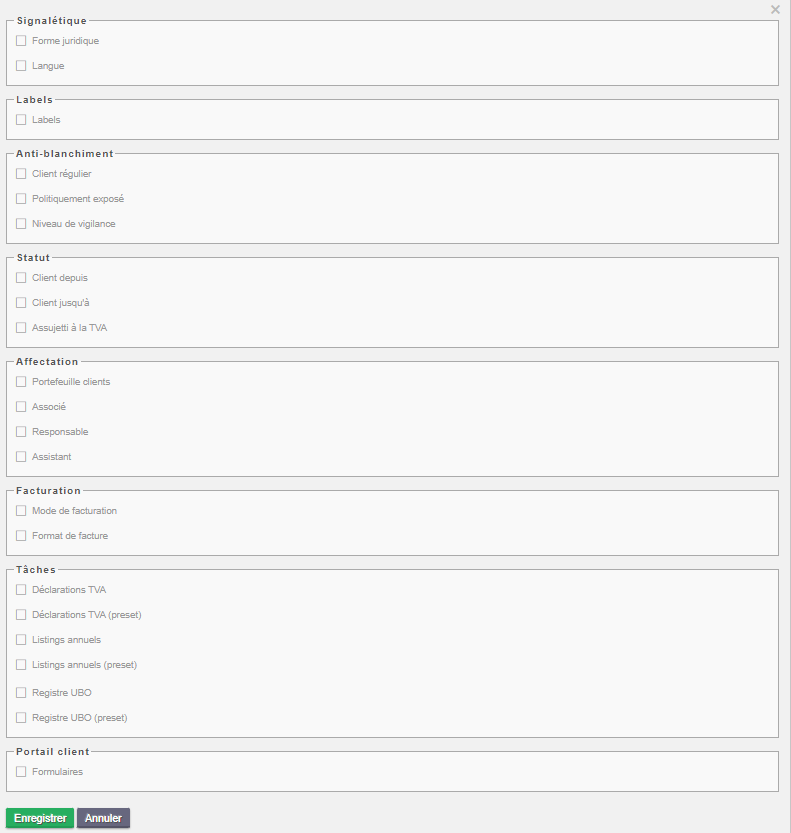
Il est également possible de modifier les valeurs de certains champs personnalisés en masse via cet écran à deux conditions:
- Que le champ soit un type modifiable en masse
- Que la catégorie de champs personnalisés soit visible dans la vue voir tous les clients
Vous aurez alors la possibilité d’effectuer des modifications groupées pour les catégories suivantes :
- Signalétique : Permet d’adapter la forme juridique et la langue de préférence des clients sélectionnés.
- Labels: Permet de créer un nouveau label (1) ou d’appliquer / supprimer un label à la sélection.
1.  Indique que le label est appliqué sur toutes les lignes.
Indique que le label est appliqué sur toutes les lignes.
2.  Indique que le label n’est appliqué que sur certaines lignes.
Indique que le label n’est appliqué que sur certaines lignes.
3.  Indique que le label sera supprimé de la sélection.
Indique que le label sera supprimé de la sélection.

- Anti-blanchiment : Permet d’éditer les informations liées au contrôle de la loi anti-blanchiment.
- Statut : Permet de définir la date depuis laquelle c'est un client, jusqu'à laquelle ce fut un client et le statut TVA du client.
- Affectation : Permet de définir les affectations du client. Portefeuille rôles.
- Facturation : Permet de définir le mode de facturation et le format de facture qui sera utilisé pour la facturation.
- Tâches:
1. Tâche : Permet Activer / désactiver (1) la tâche, de définir la période de la tâche (2) et à partir de quand la tâche doit être effectuée (3) sur la sélection
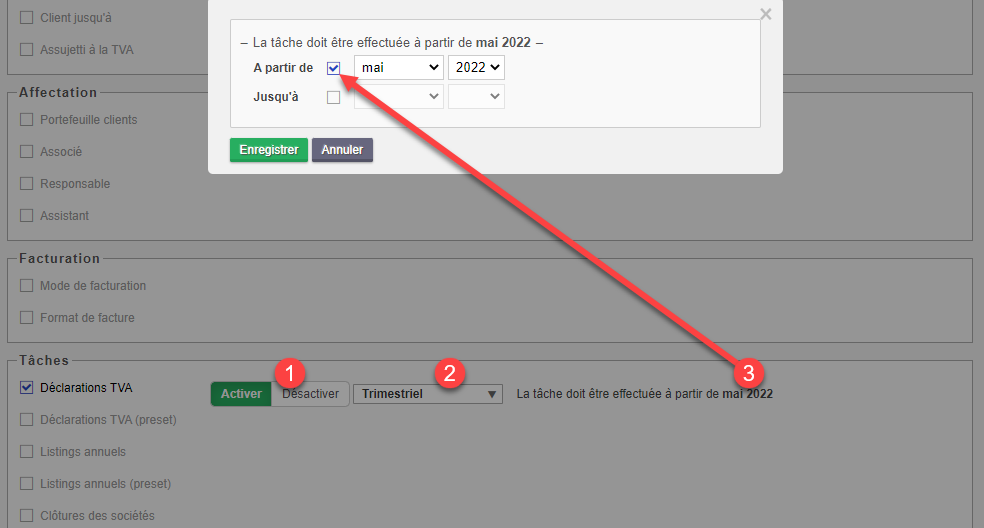
2. Tâche (Preset) : Permet d’indiquer les valeurs par défaut de la tâche pour l’ensemble des clients sélectionnés.
Vous pouvez par exemple indiquer que l’étape « BNB confirmation de paiement » n’est jamais nécessaire pour les ASBL.
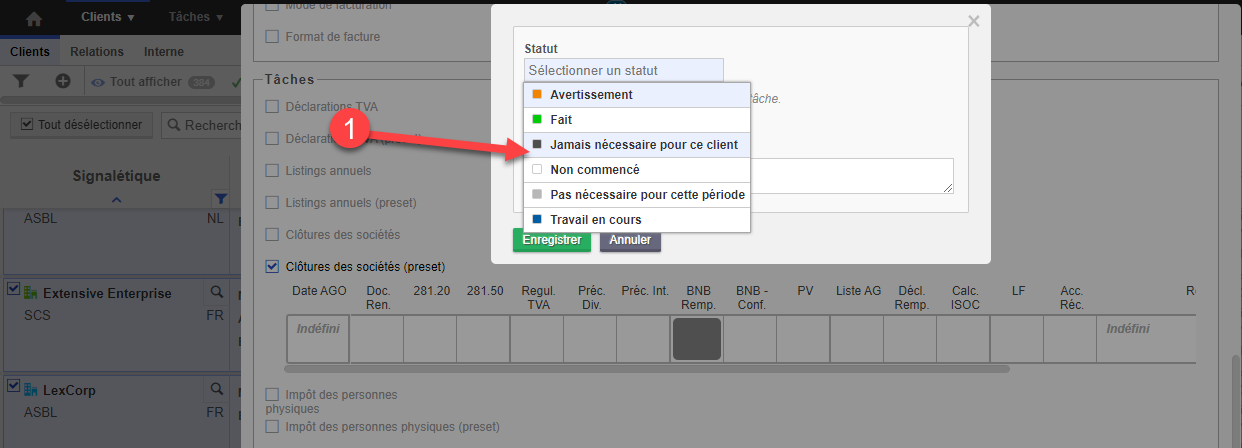
- Portail client : Permet, si le portail client est activé pour les clients sélectionnés, d’autoriser ou non l’utilisation des formulaires.
Actions
En cliquant sur le bouton Actions, vous aurez la possibilité d’effectuer les actions suivantes. Attention, les actions disponibles varient si les clients sont sélectionnés (1) ou non (2).
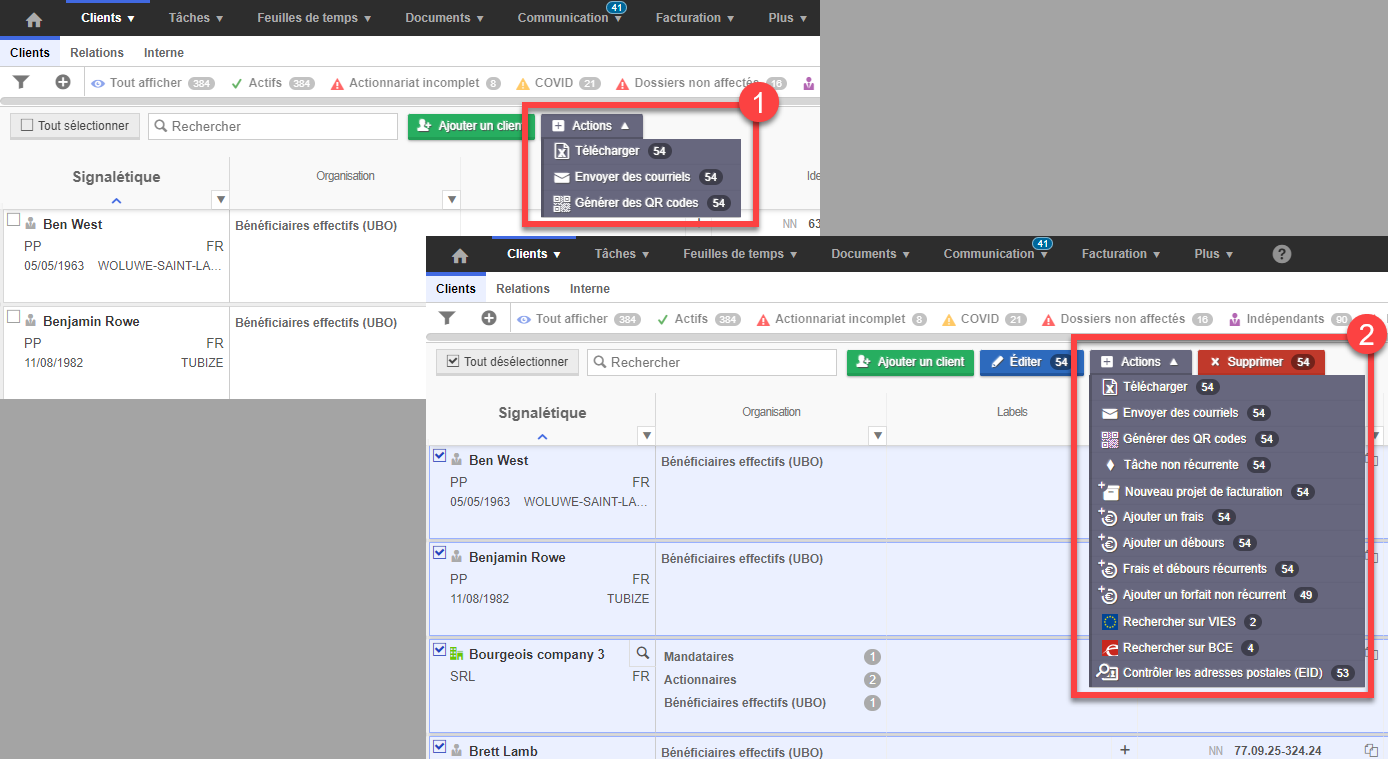
Via le bouton Actions, vous pourrez effectuer les actions suivantes.
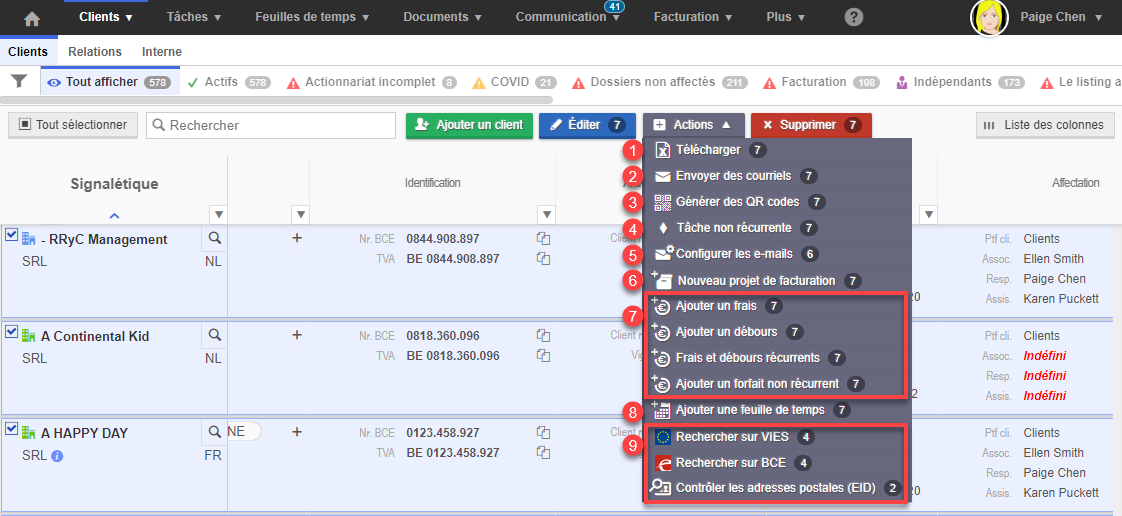
1. Télécharger : Permet d’obtenir la liste et le contenu des champs personnalisés des fiches clients de la sélection.
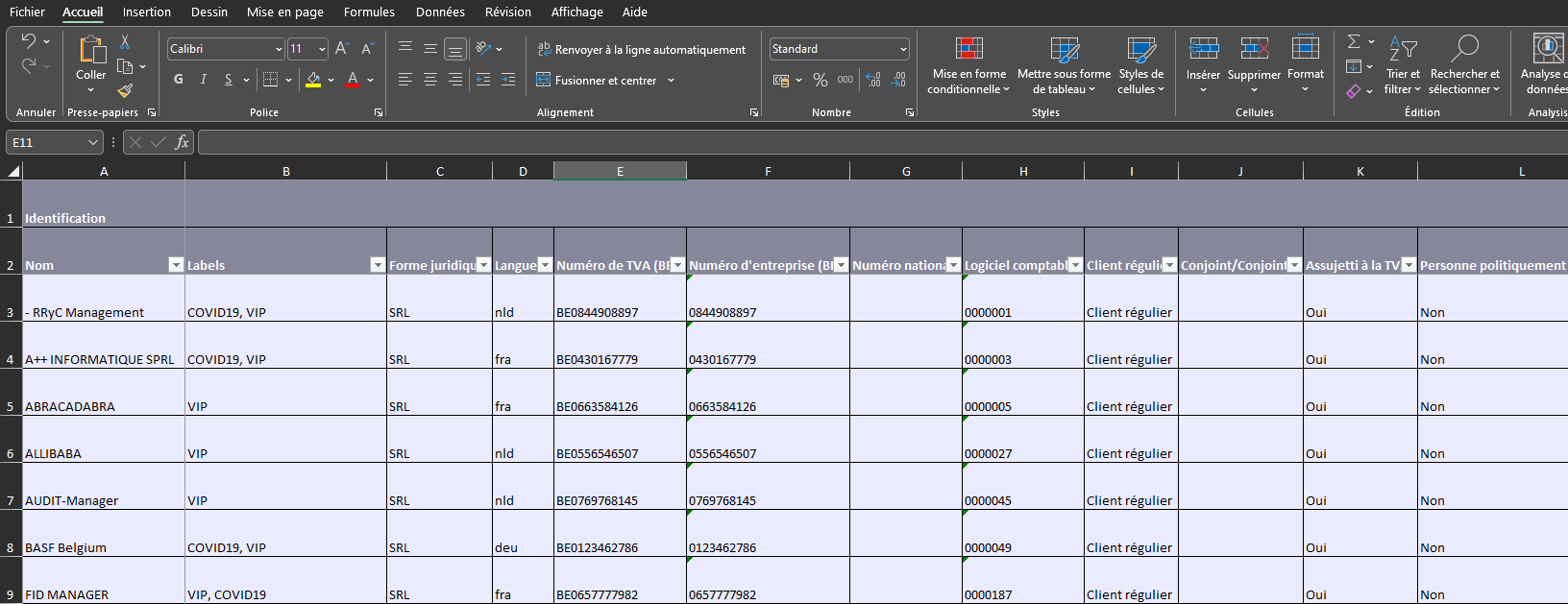
2. Envoyer des courriels : Vous permet d’envoyer des e-mails à l’ensemble des clients sélectionnés.
Il n’est pas possible d’envoyer des e-mails liés à une étape d’une tâche à partir d’ici, mais vous pouvez l’envoyer à partir de la période de la tâche.
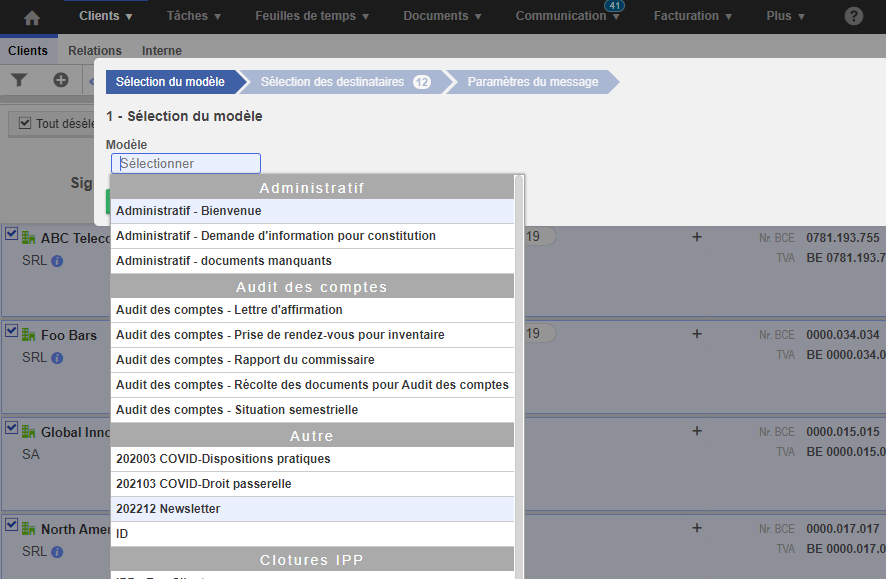
3. Générer des codes QR : Permet de générer des pages de couverture avec code QR, permettant la reconnaissance automatique des documents ne contenant pas de règles de reconnaissances système. Une fois imprimée, placez la page de garde et scannez le document afin de le classer automatiquement.
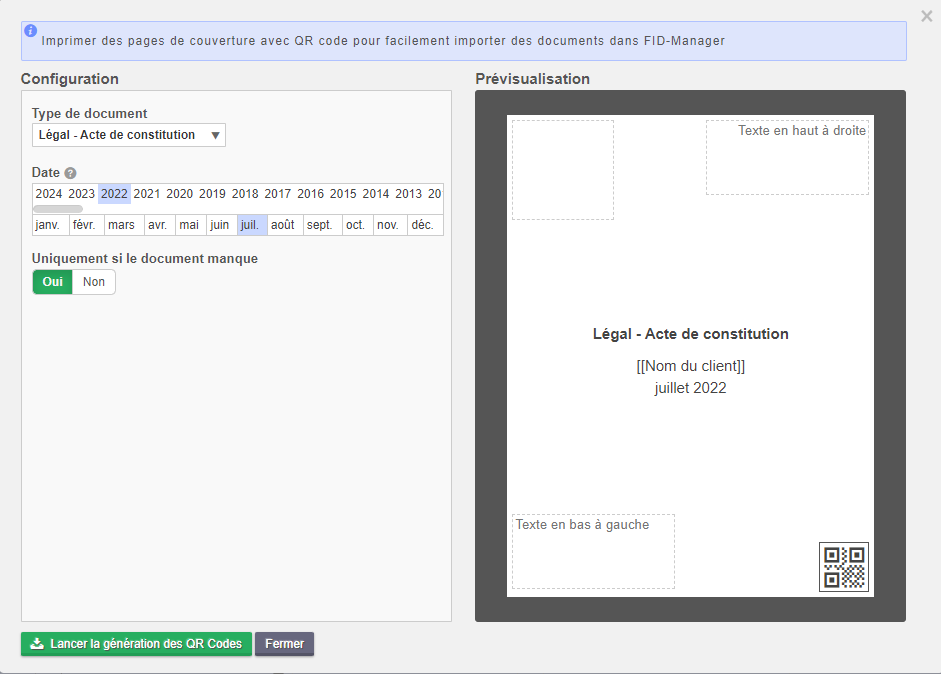
4. Activer une tâche non récurrente : Permet d’activer une tâche non récurrente sur l’ensemble des clients sélectionnés.
5. Configurer les e-mails : Permet d’activer ou désactiver certaines catégories d’e-mail et le portail client.
6. Projet de facturation : Permet de créer directement un nouveau projet de facturation pour les clients sélectionnés
7. Ajouter des frais / des débours : Permet d’ajouter des frais ou débours ponctuels ou récurrents.
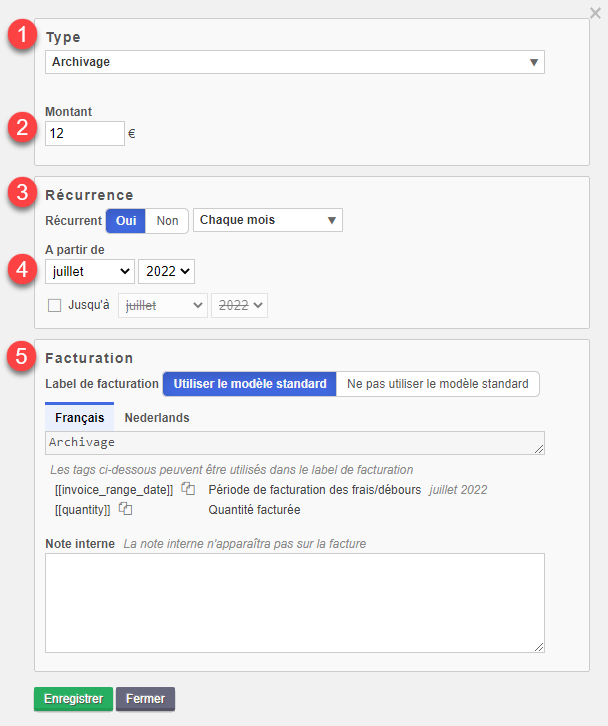
Sélectionner le type (1), et adaptez éventuellement le montant (2). Si vous activez la récurrence (3), vous pourrez également sélectionner la périodicité, il est ensuite nécessaire d’indiquer la période à laquelle le frais ou le débours est lié (4). Dans le cas d’un frais ou débours récurrent, il s’agira de la première période où celui-ci sera facturé. Vous pouvez ensuite utiliser le label de facturation (5) par défaut ou l’adapter et ajouter une note interne si nécessaire. Il est également possible de faire cela à partir de l’écran de suivi des tâches. Vous pourrez alors par exemple, à partir de la tâche Clôture des sociétés, refacturer les frais pour le dépôt des comptes annuels auprès de la BNB.
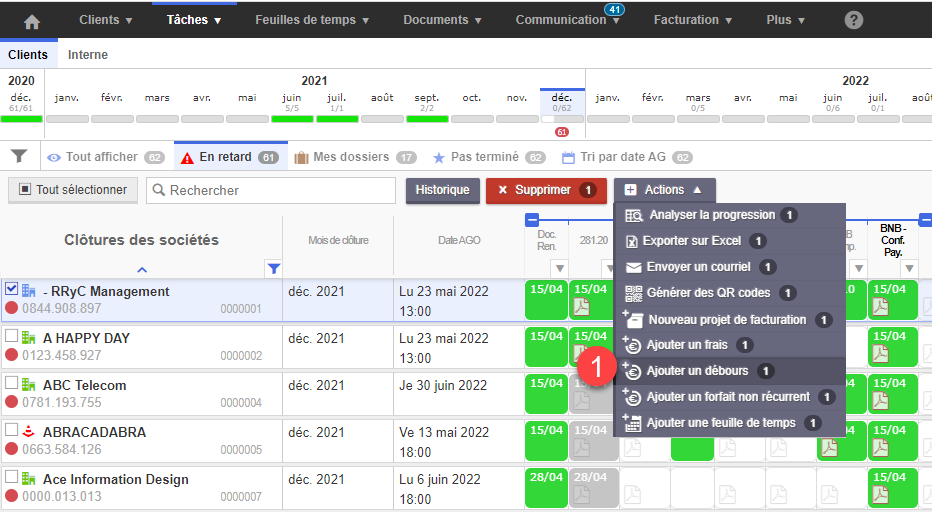
8. Ajouter une feuille de temps : Vous permet d’ajouter des prestations directement dans la feuille de temps d'une sélection de clients. (Attention, cette option n’est disponible que pour 20 clients maximum, si la sélection contient plus de 20 clients l’option n’apparaît pas).
9. Mettre les adresses postales à jour : Vous permet de mettre les adresses postales à jour sur base des informations présentes dans VIES, à la BCE, ou sur base des informations présentes dans les fichiers Eid.
Exemples concrets
1. Effectuer des tests d’exhaustivité
Vous pouvez à l’aide des filtres effectuer des tests de vérification, par exemple afficher l’ensemble des personnes morales pour qui la tâche Clôture des sociétés n’est pas active.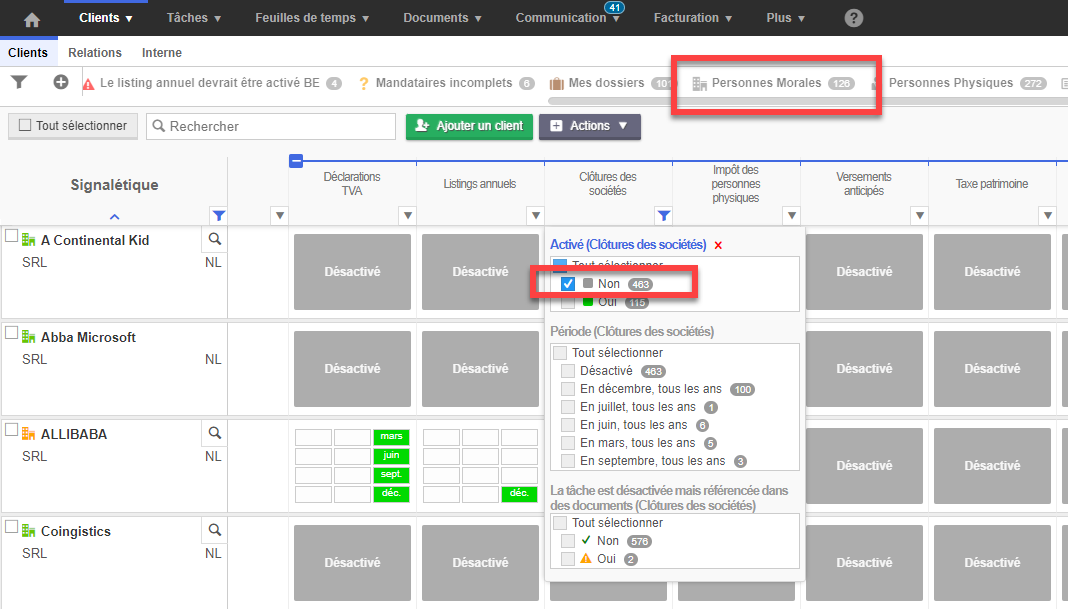
Ou encore, vérifier que la tâche TVA est bien active pour l’ensemble des clients assujettis à la TVA.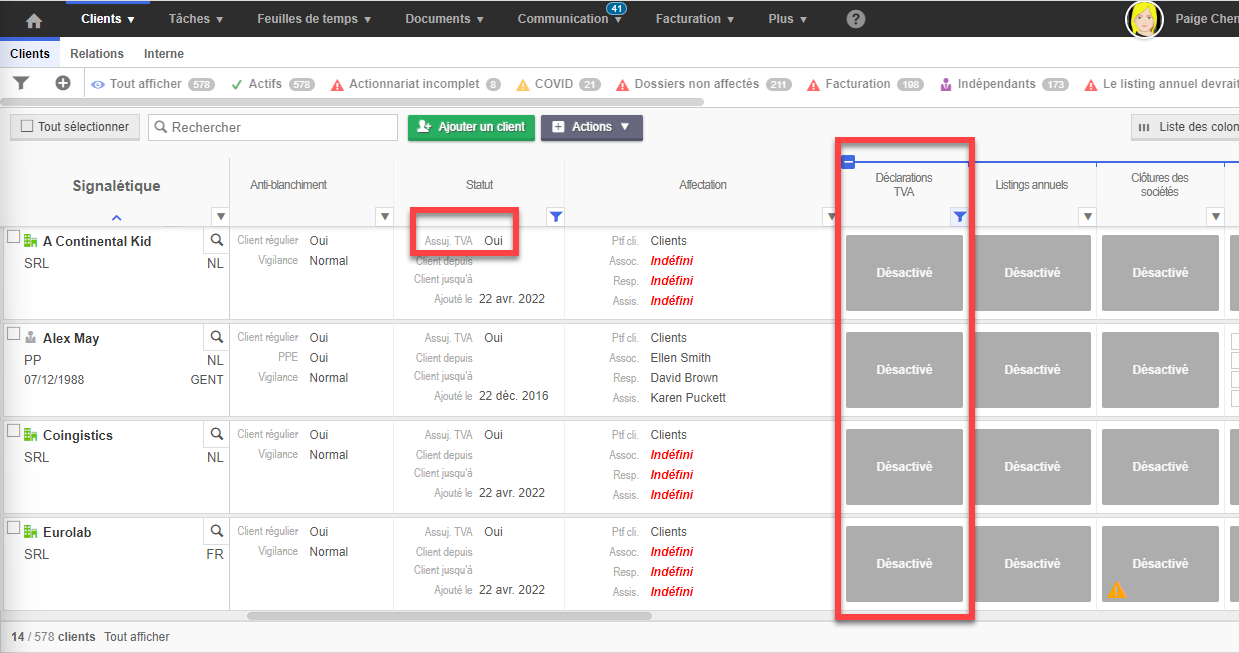
Vous avez également la possibilité de filtrer par pays du client et/ou par zone géographique du client.
Lorsque vous filtrez sur un pays, on ne différencie pas le pays de résidence ou la nationalité. La différence peut se faire par l’export du fichier Excel.
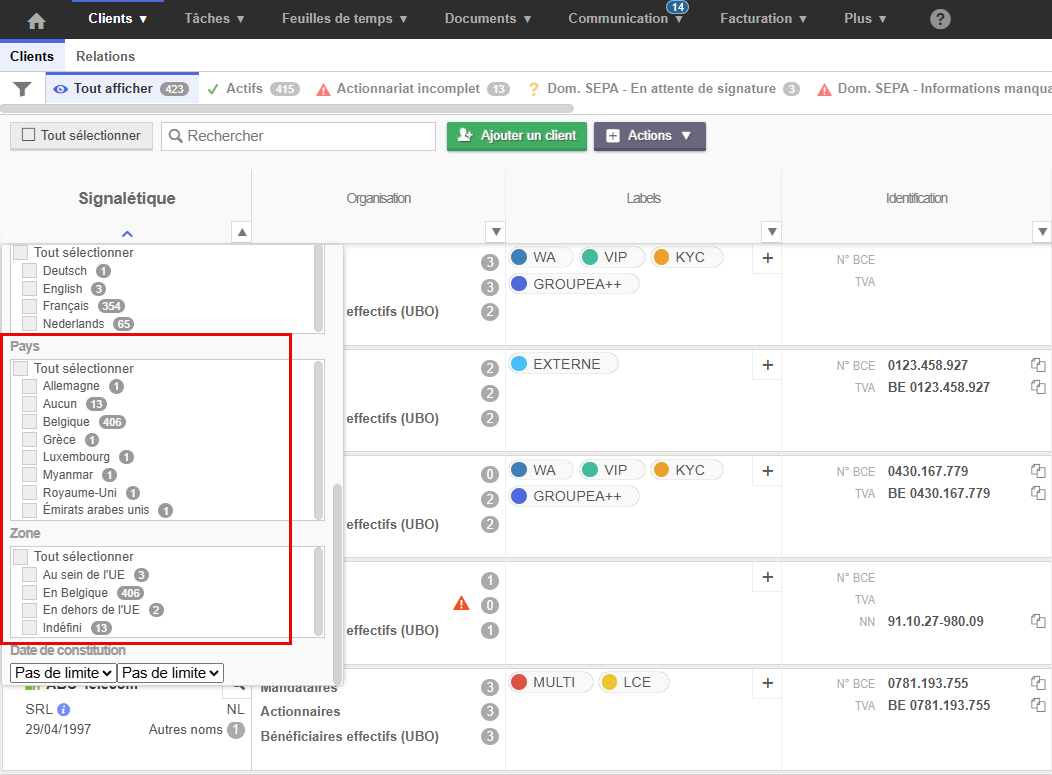
2. Envoyer un mailing à l’ensemble des clients dont la carte EID est expirée ou manquante
Sélectionnez tout d’abord l’ensemble des clients, sous Actions, sélectionnez Envoyer des courriels et sélectionnez le modèle de courriel ID.
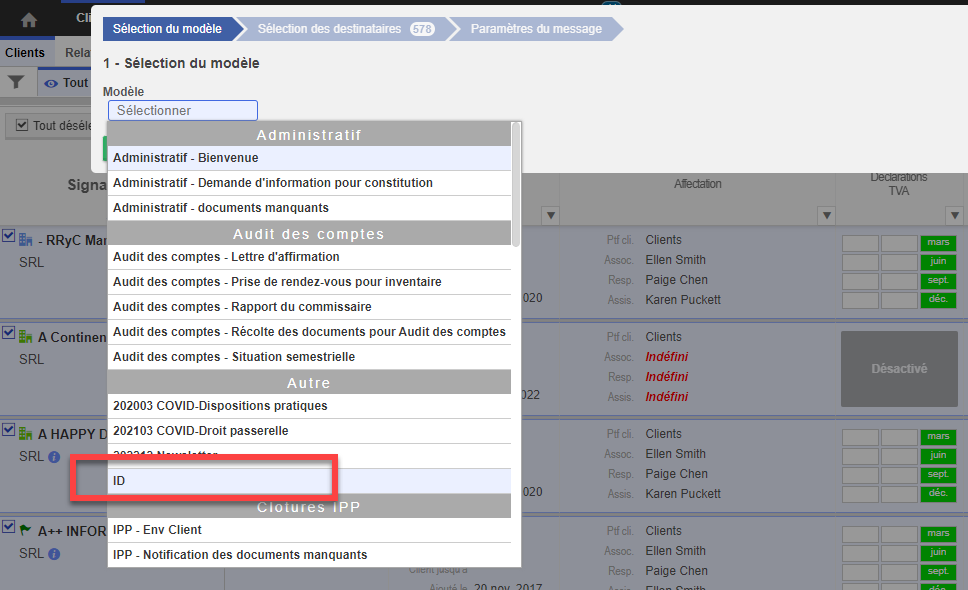
Sous l’onglet Sélection des destinataires, activez le filtre Ayant les champs suivants incomplets ou en erreur > Légal CI.
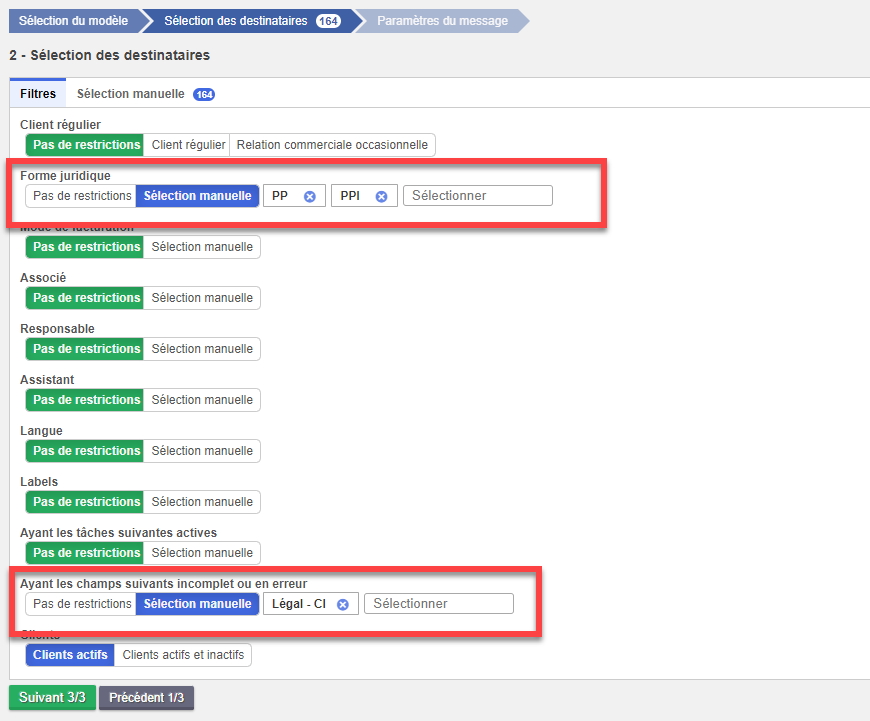
Terminez en cliquant sur l’option de votre choix :
- Envoyer immédiatement
- Programmer
- Placer en attente de validation

3. Activer le portail client pour une sélection de clients
Afin d’éviter de rentrer dans la fiche de chaque client pour lequel vous désirez activer le portail client, il est possible, à partir de la vue Voir tous les clients, d’activer le portail client en une seule fois pour une sélection de clients.
Sélectionnez tout d’abord les clients pour lesquels vous désirez activer le portail et sélectionnez Configurer les e-mails sous le bouton Actions
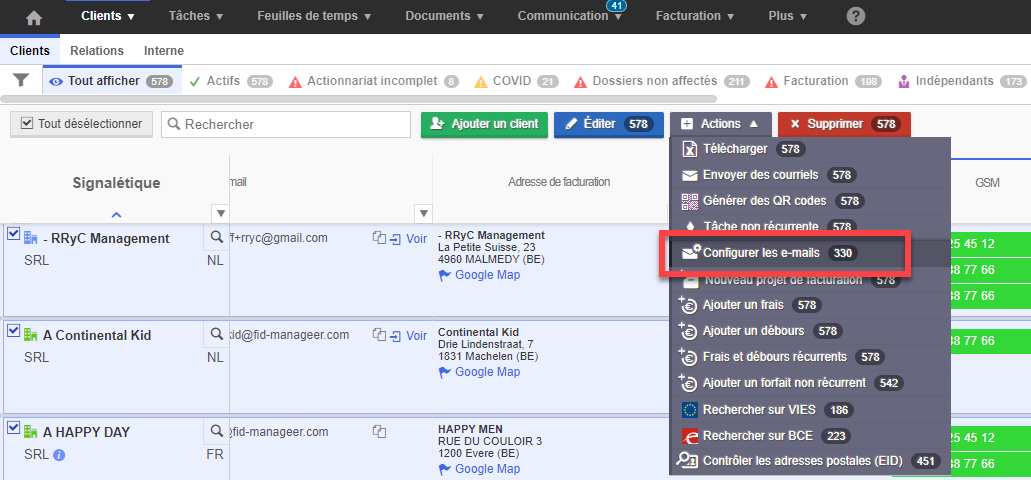
Sélectionnez ensuite Le portail client, dans la liste des catégories d’e-mail (1), et terminez en cliquant sur Enregistrer.
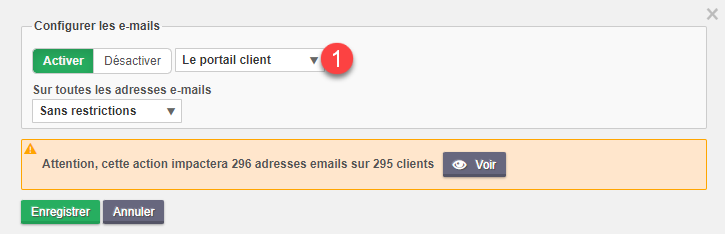
Ceci activera le portail client pour l’ensemble des clients sélectionnés pour lesquels une adresse e-mail est disponible. Les clients concernés recevront également instantanément un e-mail leur permettant de choisir leur mot de passe.
4. Activer des catégories de courriels pour une sélection de clients
Afin d’éviter de rentrer dans la fiche de chaque client pour lequel vous désirez activer une catégorie de courriel, il est possible, à partir de la vue Voir tous les clients, d’activer une ou plusieurs catégories de courriels en une seule fois pour une sélection de clients.
Sélectionnez tout d’abord les clients pour lesquels vous souhaitez effectuer l'action et sélectionnez Configurer les e-mails sous le bouton Actions
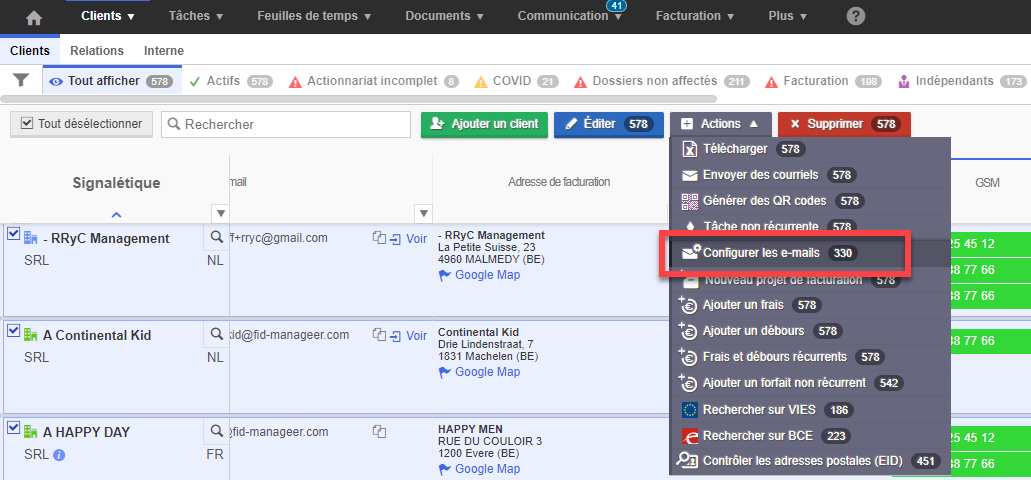
Sélectionnez ensuite la catégorie souhaité à activer , dans la liste des catégories d’e-mail (1), et terminez en cliquant sur Enregistrer.
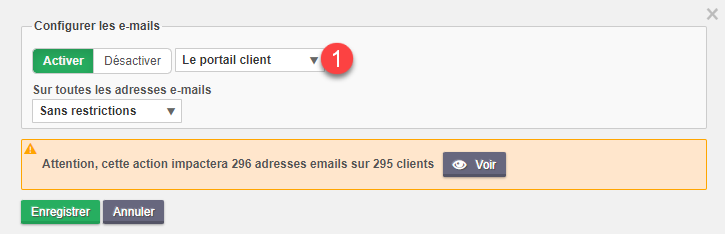
Ceci cochera automatiquement les catégories pour les fiches clients sélectionnés pour lesquels une adresse e-mail est disponible.
Via le bouton voir vous pouvez obtenir un résumé des fiches qui seront impactées.

