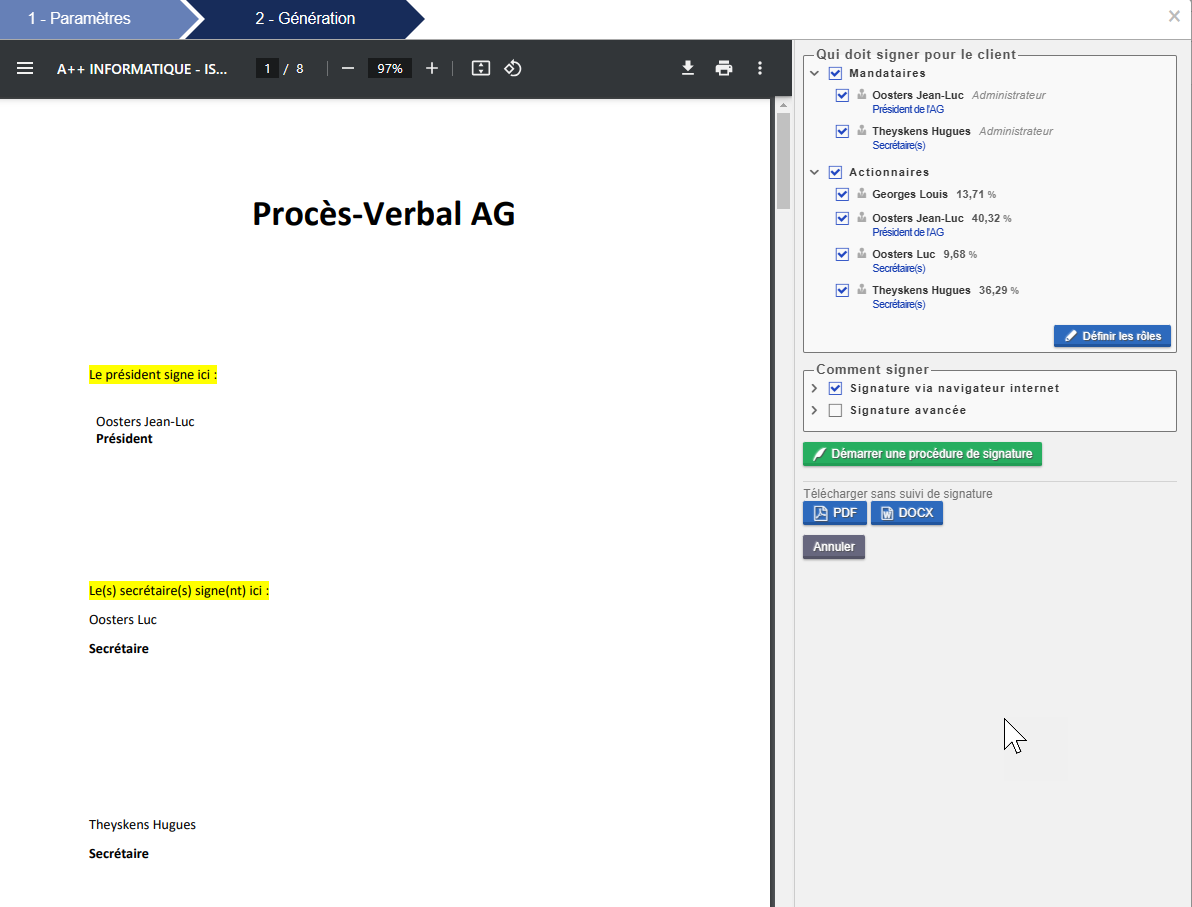- 06 Aug 2024
- 4 Minutes à lire
- SombreLumière
- PDF
Démarrer une procédure de signature
- Mis à jour le 06 Aug 2024
- 4 Minutes à lire
- SombreLumière
- PDF
Introduction
Le principe du module de signature est triple :
1. Permettre de contrôler le statut de la signature d’un document : vous pouvez charger les documents dans FID-Manager et indiquer s’ils sont signés ou non. Vous pouvez donc charger une lettre de mission non signée et l’indiquer comme non signée, il n’y a plus qu’à la faire signer par le client.
2. Permettre l’envoi des documents à signer : vous pouvez envoyer un lien au client pour qu’il vous renvoie plus facilement les documents signés.
3. Permettre le suivi des signatures, qui a et qui doit encore signer.
Démarrer une procédure de signature
Il existe deux manières de démarrer une procédure de signature :
- Documents générés à partir de FID-Manager : Les documents générés à partir de FID-Manager peuvent être directement envoyés au(x) signataire(s).
- En chargeant un document dans FID-Manager : Démarrez la procédure de signature et envoyer le document par e-mail pour signature au(x) signataire(s).
Documents générés à partir de FID-Manager
A la génération du document, si le document a une procédure de signature liée, vous pourrez la démarrer.
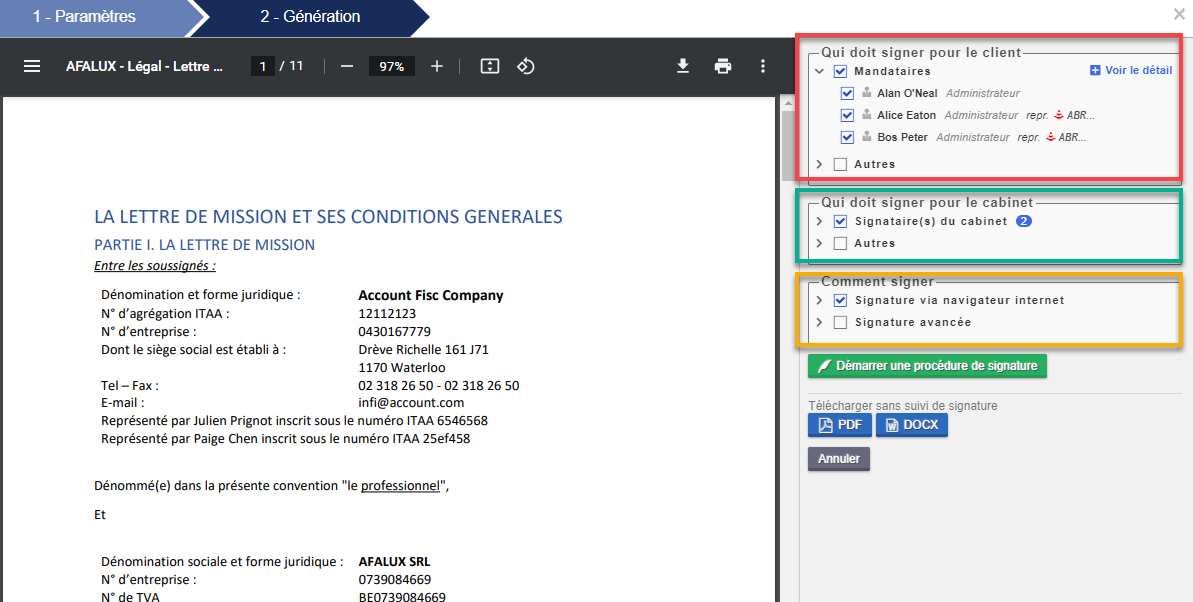
1. Le cadre rouge présélectionne automatiquement les mandataires avec pouvoir de signature (1).
Si, au niveau des paramètres des procédures de signature vous avez autorisé la sélection manuelle d’un signataire quelconque, vous avez ici la possibilité de sélectionner d’autres signataires (2).
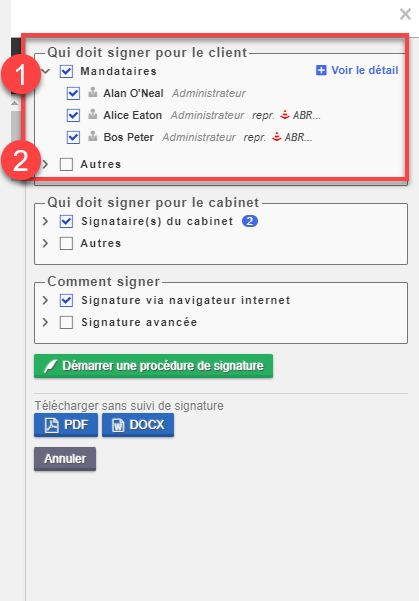
NB : Ce cadre n’apparaît pas si seul le cabinet doit signer.
2. Le cadre vert présélectionne automatiquement les signataires autorisés de la fiduciaire (1). Vous pouvez ici sélectionner ou désélectionner des signataires. Vous avez également la possibilité de sélectionner d’autres membres du cabinet non renseignés comme signataires autorisés.
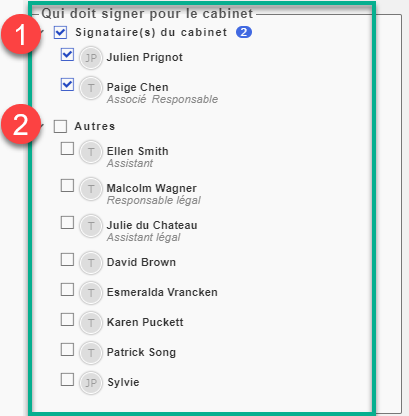
NB : Ce cadre n’apparaît pas si seul le client doit signer.
3. Le cadre orange présélectionne automatiquement le mode de signature à utiliser.
Dans le cas où les deux modes de signature (signature via navigateur internet et signature avancée) sont autorisés, le mode de signature via navigateur internet sera présélectionné.
Les deux modes de signature (signature via navigateur internet et signature avancée) sont incomptables entre-eux.
Une fois démarré, il n’est plus possible de modifier le mode de signature sélectionné. Pour modifier le mode de signature, il vous sera nécessaire de supprimer la procédure de signature en cours et de la redémarrer en utilisant le bon mode de signature.
A. Signature via navigateur internet :
1. Signature dessinée à l’écran : Permet de signer directement le document dans son navigateur internet en traçant sa signature à l’aide de la souris ou d’un pavé tactile.
2. Signature via saisie clavier : Permet de créer une signature en saisissant son nom à l’aide du clavier.
3. Signature via image : Permet d’importer une image scannée de sa signature
B. Signature avancée :
1. Signature manuscrite : (téléchargement du PDF, impression et signature)
2. Signature électronique : (téléchargement du PDF, ouverture du fichier dans un lecteur PDF qui permet de signer et signature via carte d’identité électronique belge).
Attention les zones de signature électronique sont uniquement créées quand le document est généré en PDF à partir de FID-Manager. Il est néanmoins possible de définir les zones de signatures électroniques dans Adobe pour signer avec votre carte d’identité électronique.
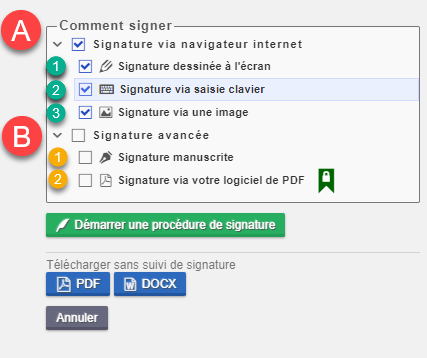
Démarrer en cliquant sur « Démarrer une procédure de signature »
Documents chargés dans FID-Manager
Lorsque vous avez une lettre de mission à modifier ou un autre document pour lequel vous souhaitez faire le suivi des signatures, vous pouvez le charger dans FID-Manager.
Générer le document à partir de FID-Manager et faites les modifications nécessaires, sauvegardez le document en PDF et chargez-le.
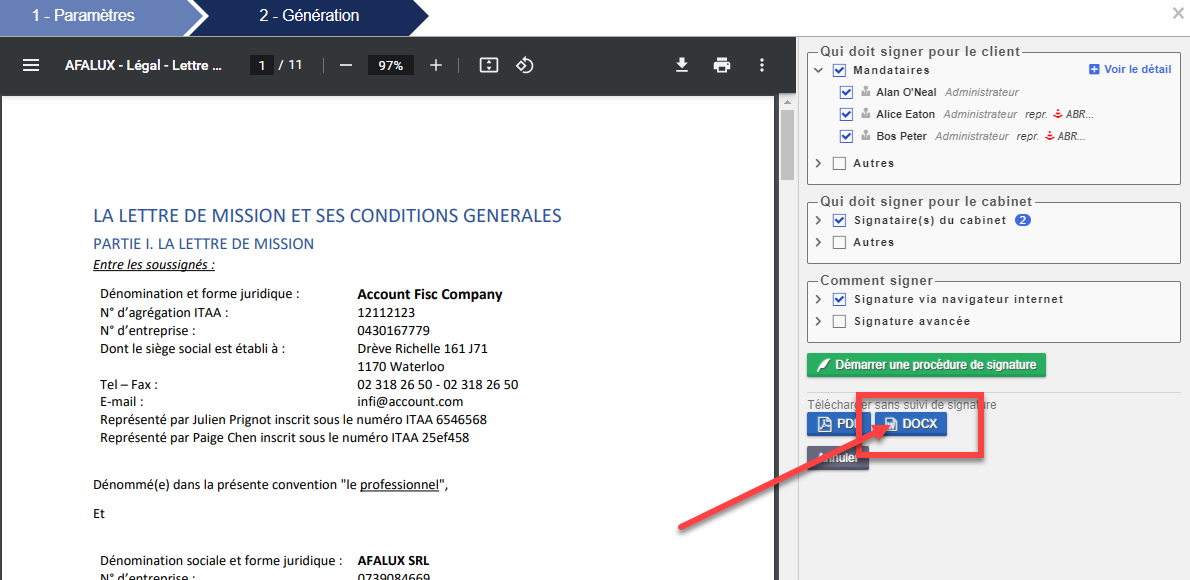
Importez ensuite le document dans l’environnement en cliquant sur F3 (ou Via Documents > Importer des fichiers)
Si le document est muni d’un code QR, il sera automatiquement reconnu. A défaut, indiquez le type, la date et le client (+ date d’expiration si nécessaire).
Vous devrez ensuite démarrer la procédure de signature avant de pouvoir valider le document.
Cliquez sur le statut de procédure de signature indéfini (1) et sélectionnez le mode signature souhaité (2).
Si Signature via navigateur internet, il vous sera nécessaire de définir les zones de signature dans le document (3).
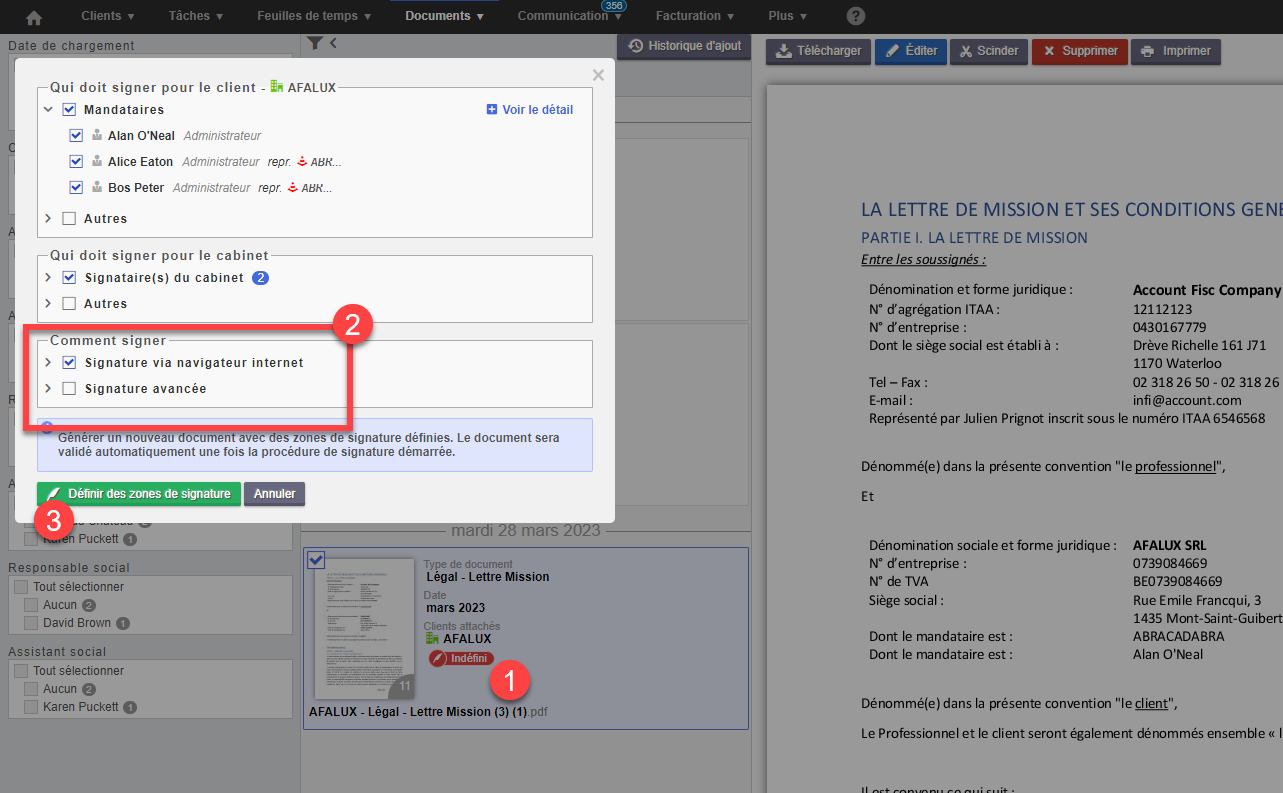
Indiquez, à l’aide de votre souris où placer les zones de signature (1), et placez ensuite les zones correctement pour chaque signataire (2).
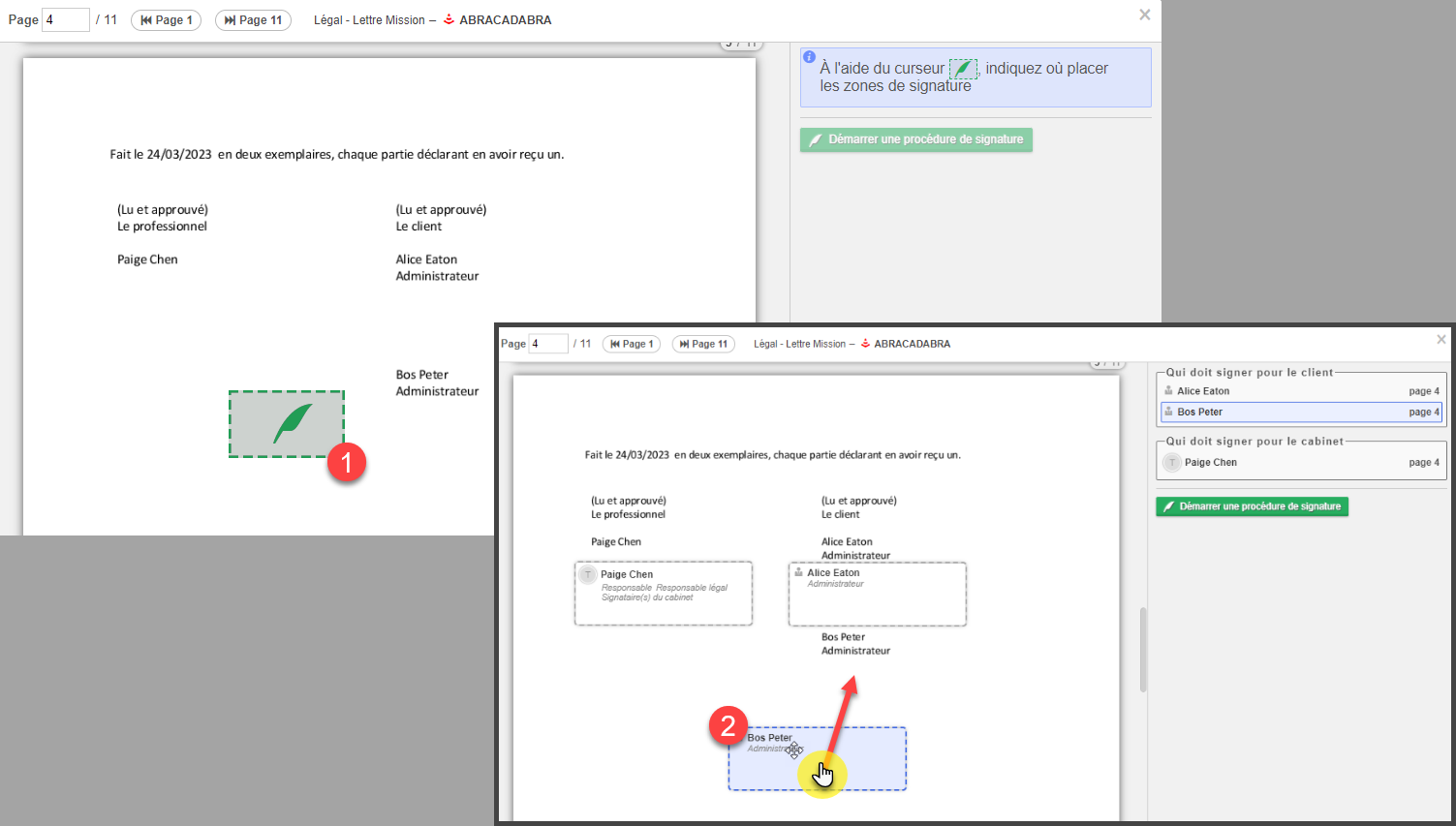
Si mode de signature avancée (1), démarrez simplement la procédure de signature (2) pour envoyer le document à signer par e-mail au premier signataire.
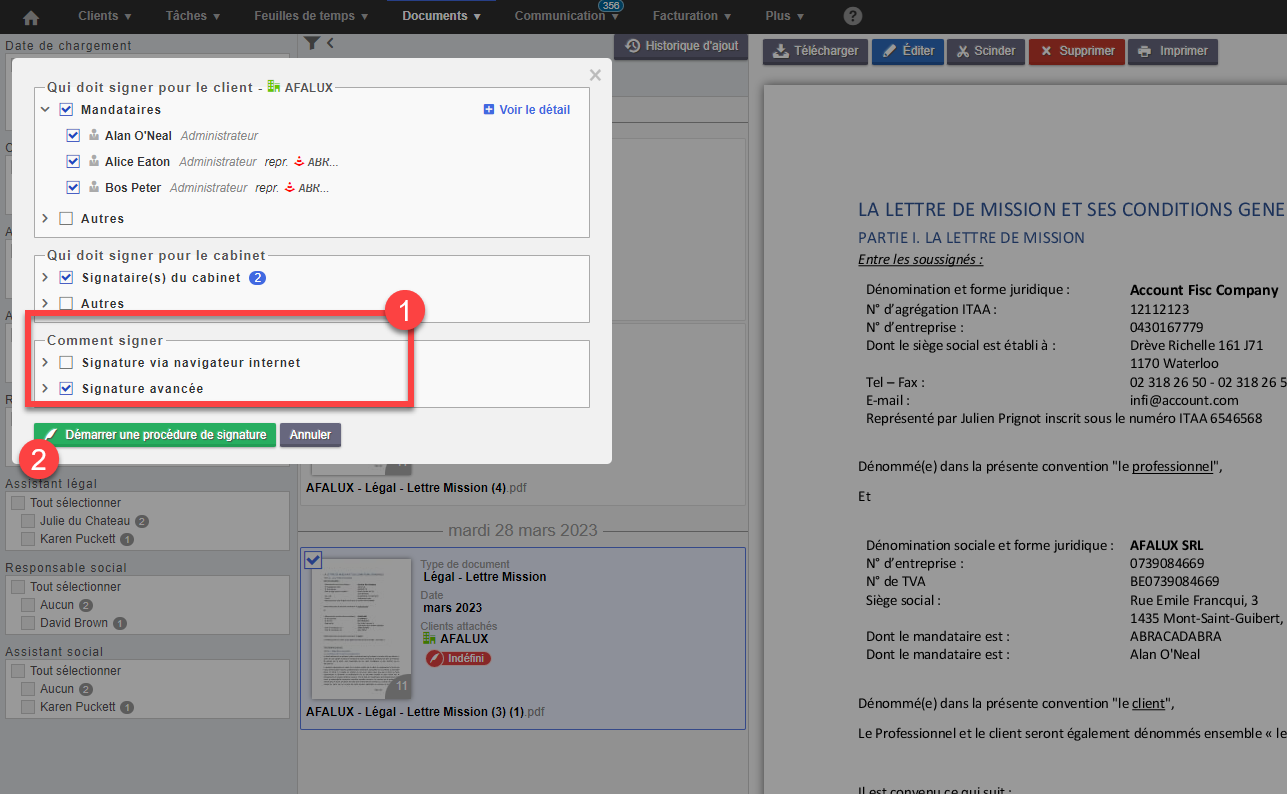
Questions souvent posées
Faire signer en fonction d'un rôle
Il est possible d'ajouter dans les suivi des signatures des rôles afin de définir où doivent apparaître les signatures.
Exemple concret: Pour votre PV d'AG vous avez un président et deux secrétaires. Vous souhaitez qu'apparaisse à un endroit le président et à un autre endroit les deux secrétaires.
Comment créer un rôle ? (Il faut adapter le modèle de document)
Tout d’abord comprenons, comment fonctionnent les tags pour les signatures, nous l’appellerons le bloc des tags pour les signatures.
Il est composé de 4 parties:
Le nom du signataire : SignerName
La qualité du signataire (administrateur, …) : SignerQuality
La zone de signature : SignHere
La répétition qui englobe les autres tags : RepeatForEachSignerExternal ou RepeatForEachSignerInternal
La flèche rouge indique la répétition et les cadres rouges indiquent les 3 premiers tags
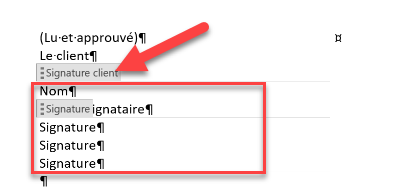
Le rôle se crée au niveau de la répétition. Il suffit d’indiquer “:” et le nom du rôle après le tag de répétition.
Exemple:
RepeatForEachSignerExternal:Président de l'AG
RepeatForEachSignerExternal:Secrétaire(s)
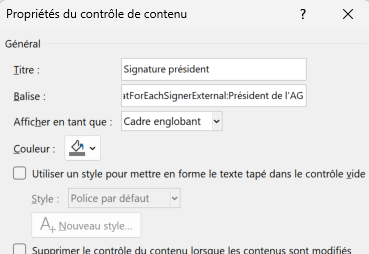
Dans votre modèle de document, vous devrez placer autant de blocs de tags pour les signatures que de rôles.
A la génération du modèle de document, il est nécessaire de déterminer les rôles, cliquez sur Définir les rôles.
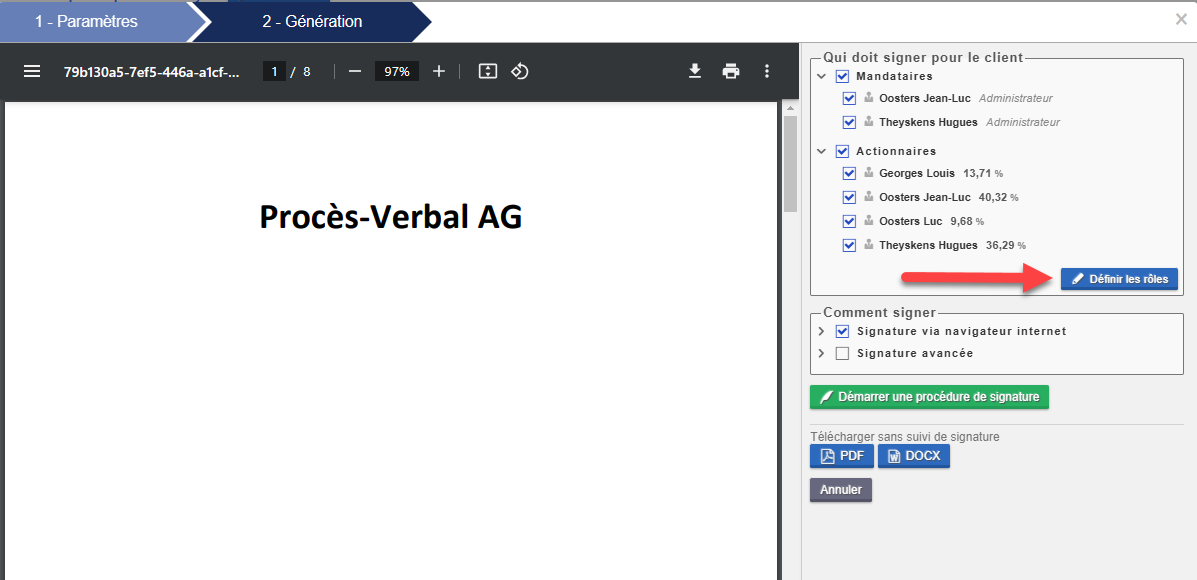
Vous pouvez alors sélectionner le/les rôles d’une personne. (1)
Attention, pour les signatures via navigateur internet, si une personne doit signer à plusieurs endroits, sa signature n’apparaîtra qu’à un seul endroit.
La signature électronique est liée à un document et signe le document entier, il n’est donc pas nécessaire de signer plusieurs fois.
Ensuite enregistrer (2)
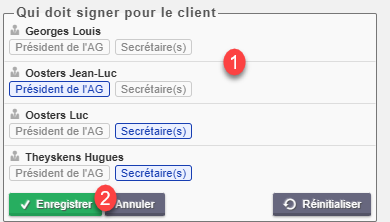
La prévisualisation du document se met à jour au moment de la génération, si vous indiquez des rôles il est nécessaire de rafraichir la prévisualisation (voir flèche rouge)
(Si vous téléchargez ou démarrez la procédure de signature le rafraichissement à bien lieu et le visuel sera donc correcte)
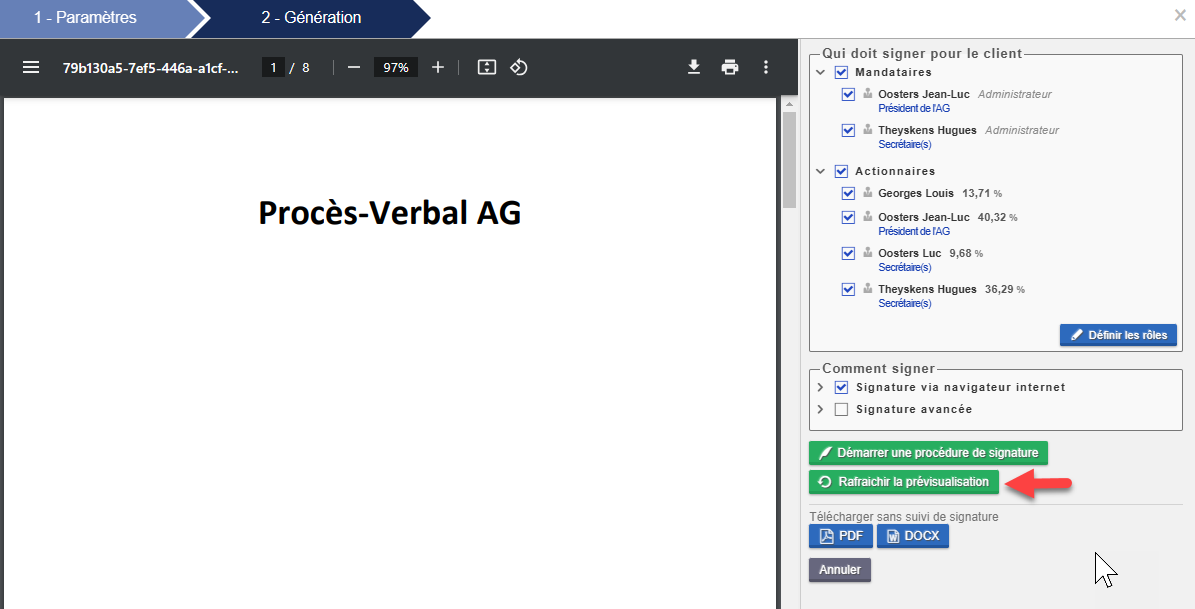
Vous retrouvez alors les signataires en fonction des rôles.