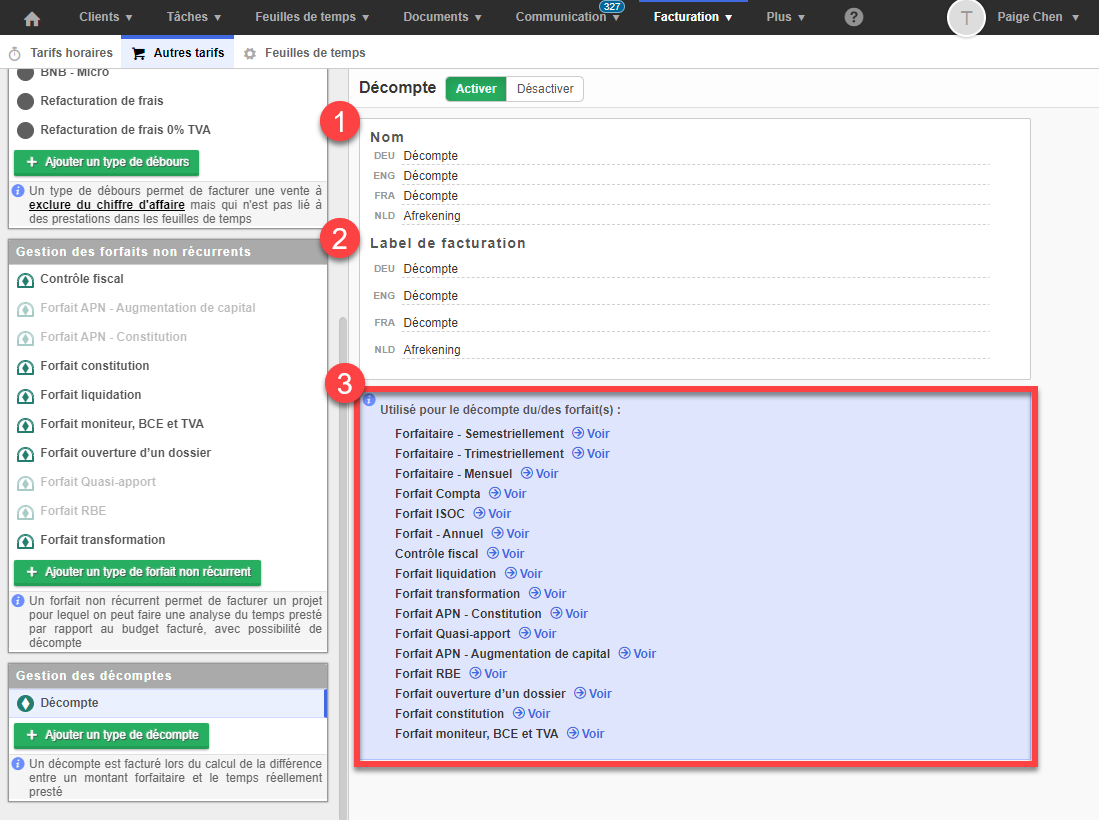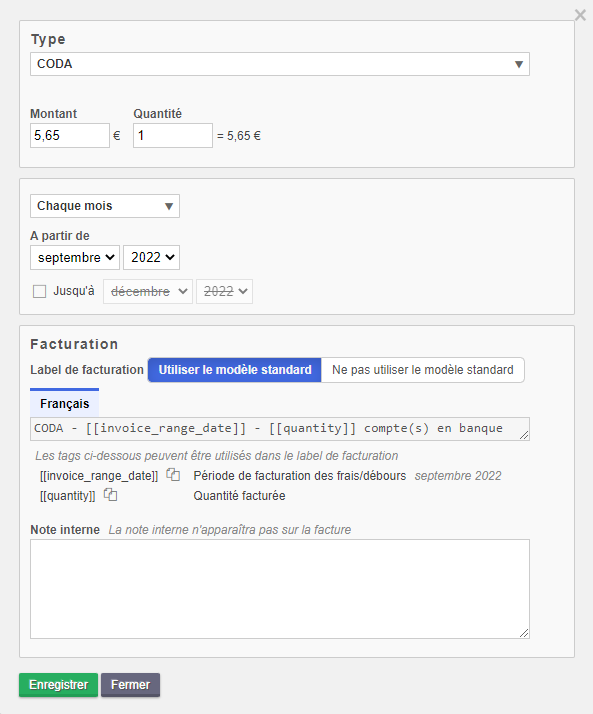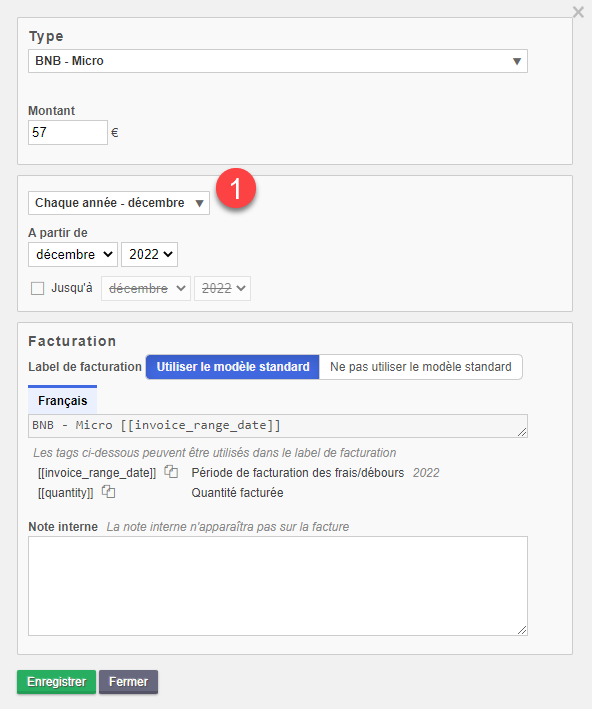- 20 Dec 2022
- 11 Minutes à lire
- SombreLumière
- PDF
Autres tarifs
- Mis à jour le 20 Dec 2022
- 11 Minutes à lire
- SombreLumière
- PDF
Introduction
En plus des différentes prestations que vous effectuez pour vos clients, vous devez également facturer ou refacturer différents frais à vos clients soit de manière unique, frais de stationnement, ou modification auprès du moniteur Belge, ou de manière récurrente tel que les CODAS, le frais de dépôt à la BNB ou encore des frais de connexion ou d’abonnement à différentes plateformes.
Vous avez ici également la possibilité de facturer un montant déterminé pour la réalisation de tâches non-récurrentes, tel que les modifications au moniteur belge ou encore en cas de contrôle fiscal
Finalement le Décompte, vous permettra après analyse de la consommation de vos forfaits (forfaits récurrents et non-récurrents) d’effectuer un décompte, c’est-à-dire de faire la différence entre ce qui à effectivement été facturé au client et ce qui aurait pu être facturé si on avait facturé en régie.
Via Facturation > Autres tarifs, vous retrouvez les 4 catégories de tarifs :
1. Les frais
2. Les débours
3. Les forfaits non-récurrents
4. Les décomptes
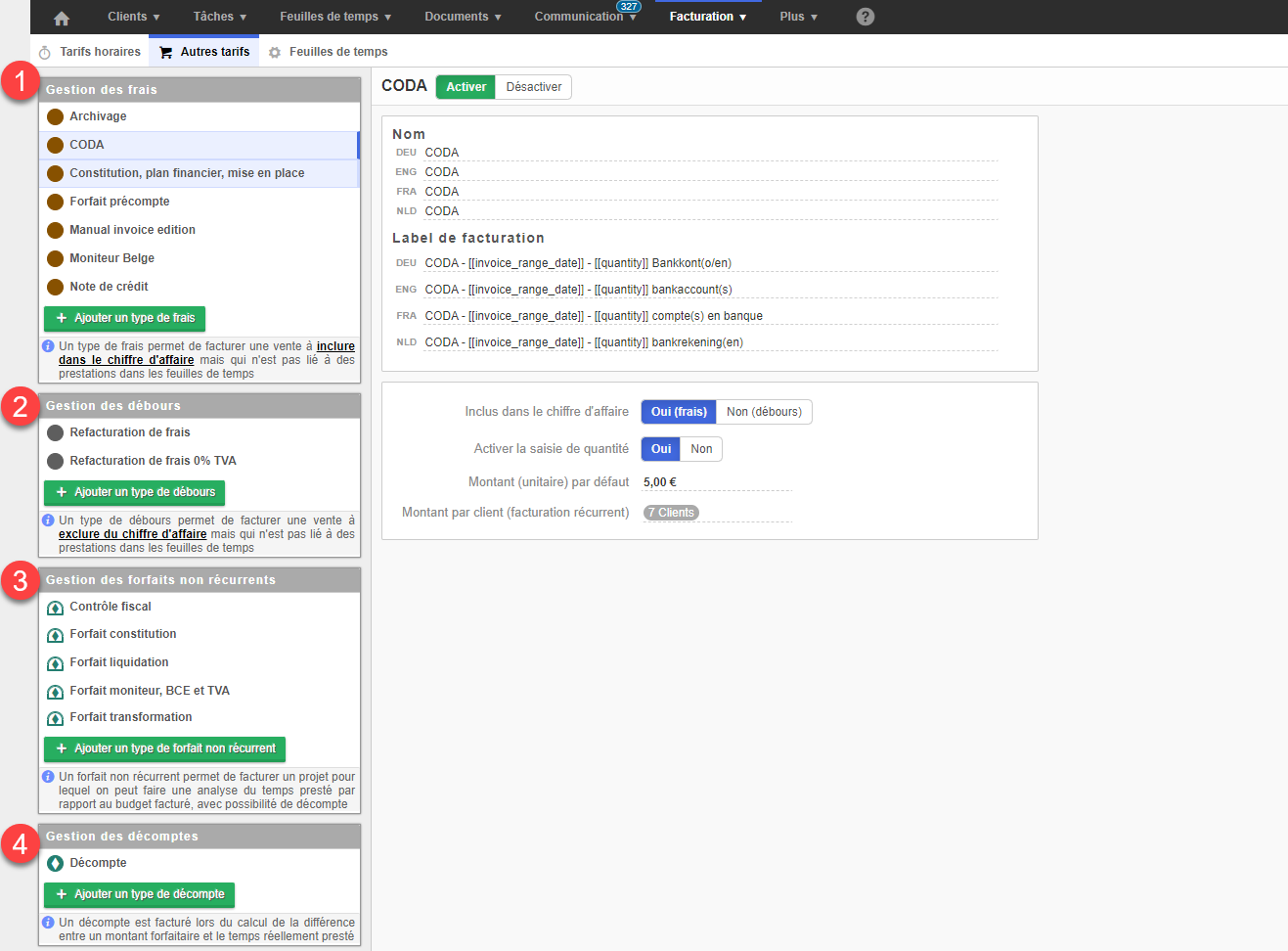
Les frais et débours
Il est important de bien comprendre la différence entre ces deux catégories.
- Les frais : Permettent de facture une vente à inclure dans le chiffre d’affaires.
- Les débours : Permettent de facturer une vente à exclure du chiffre d’affaires.
Cette nuance aura uniquement un impact sur les rapports d’analyse de facturation, pour le reste leur fonctionnement est identique ;
Configuration
Vous pouvez à partir de cet écran créer/modifier vos différents types de frais.
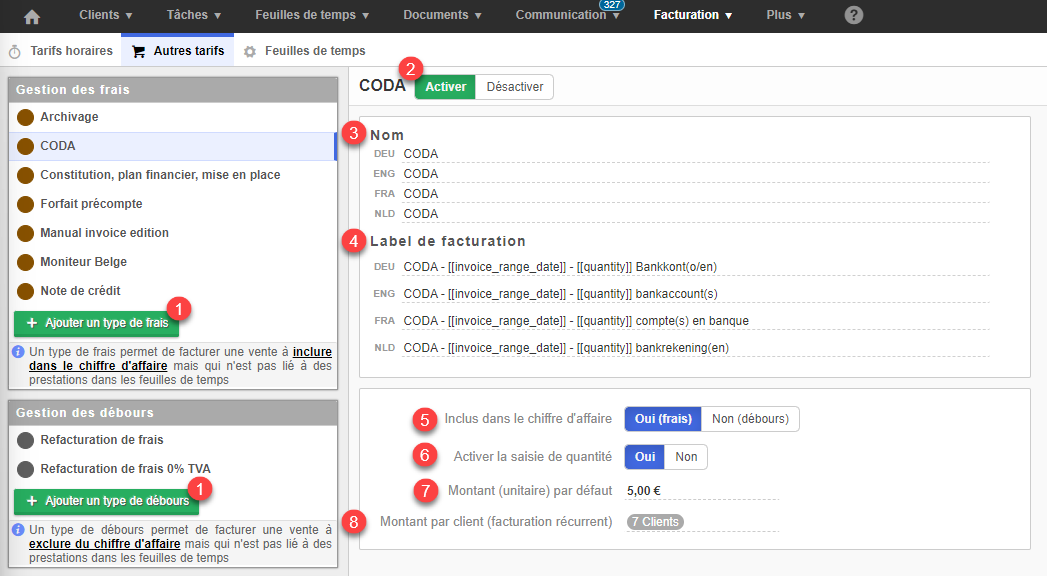
1. +Ajouter : Permet d’ajouter un type de frais ou de débours
2. Activer / Désactiver : Permet d’activer ou de désactiver le de frais/débours
3. Nom : Il s’agit de l’identification du frais. Ce nom est interne pour l’ajout au niveau du client
4. Label de facturation : Libellé du frais/débours qui apparaîtra sur la première page de la facture. Vous avez également la possibilité d’utiliser deux TAGs
- [[quantity]] : Affiche la quantité du frais si la saisie de quantité est activée.
- [[invoice_range_date]] : Reprends la période de facturation du frais/débours.
Pour une utilisation plus aisée, vous pouvez simplement dans le pop-up d’édition de label, copier et coller le tag souhaité en cliquant sur la petite icone « document » (1)
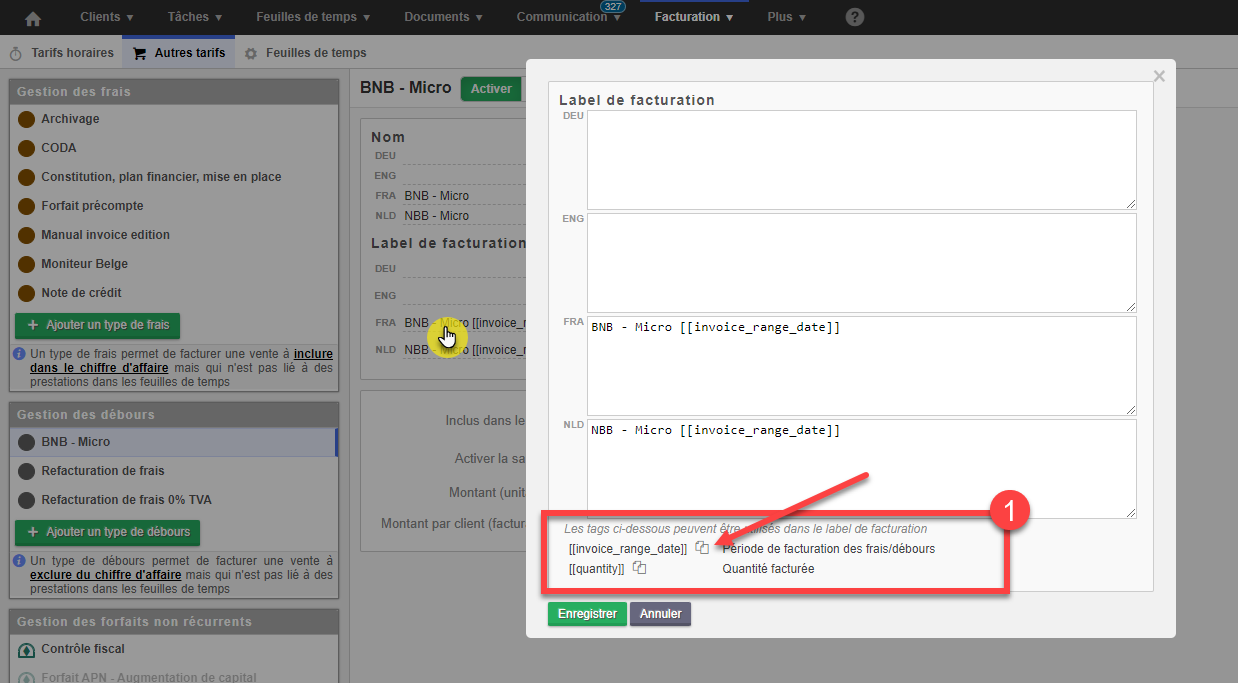
Attention, si aucune récurrence n’est définie, la période de facturation correspondra au mois sur lequel l’article a été ajouté
5. Inclus dans le chiffre d’affaires : Permet de modifier la nature l’article (frais ou débours)
6. Activer la saisie de quantités : Permet d’indiquer la quantité de l’article.
7. Montant (unitaire) par défaut : Permet de d’indiquer le montant unitaire de l’article. Il vous sera toujours possible de l’adapter au moment de l’ajout de l’article à un client.
8. Montant par client (facturation récurrent) : Affiche la liste des clients pour lesquels l’article est facturé de manière récurrente. Vous pouvez à partir de cet écran adapter en lot (1) ou individuellement (2) le montant ou la quantité facturée.
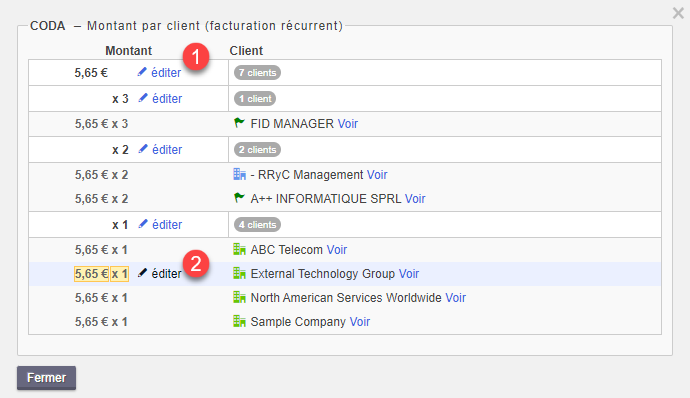
Ajouter des frais et débours et unique
Il existe différentes méthodes pour ajouter des frais et débours sur des clients, soit individuellement soit de manière groupée à partir de la vue voir tous les clients ou de l’écran de suivi des tâches.
A partir de la fiche client :
Cliquez sur le + (1) en regard des paramètres de facturation dans la colonne de gauche et sélectionnez frais ou débours.
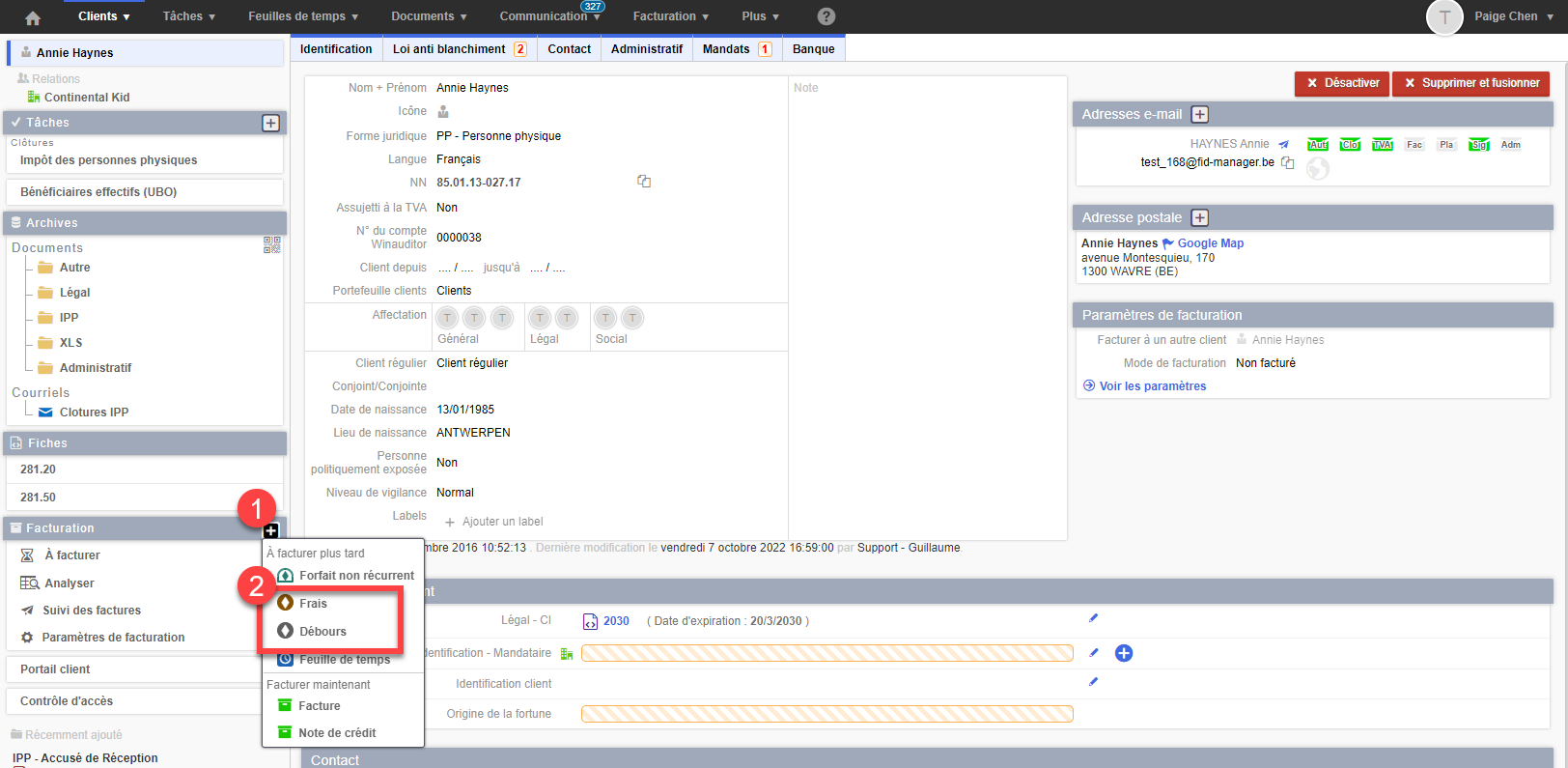
Sélectionnez ensuite le type (1) de frais ou de débours que vous souhaitez facturer au client. Le montant (si celui-ci diffère du montant par défaut) et la quantité à facturer (2) et la période de facturation à laquelle l’article se rapporte (3).
Modifiez le label de facturation (4) si celui-ci diffère du modèle prédéfini. Et finalement ajouter une note interne concernant le frais ou débours (5).
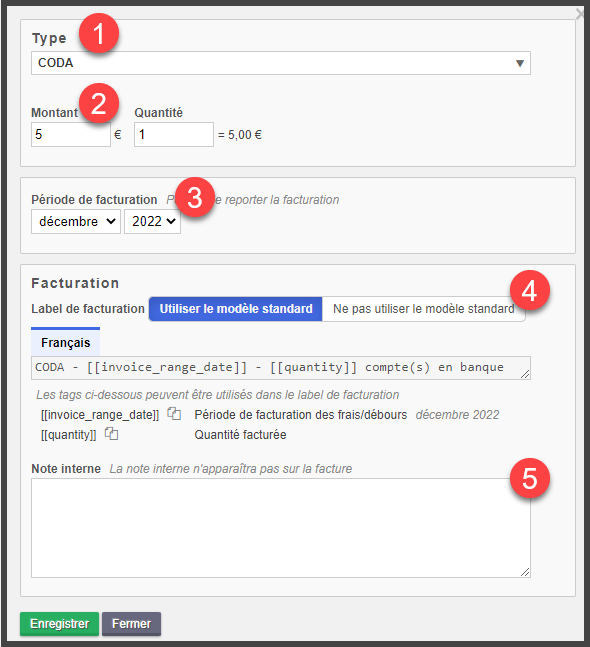
A partir de la vue voir tous les clients
Via Clients > Voir tous les clients, sélectionnez le client ou les clients pour lequel vous souhaitez ajouter un frais ou un débours. Sous Actions (1), cliquez sur Ajouter un frais ou Ajouter un débours (2). Vous aurez alors les mêmes options de configurations vues au point précédent
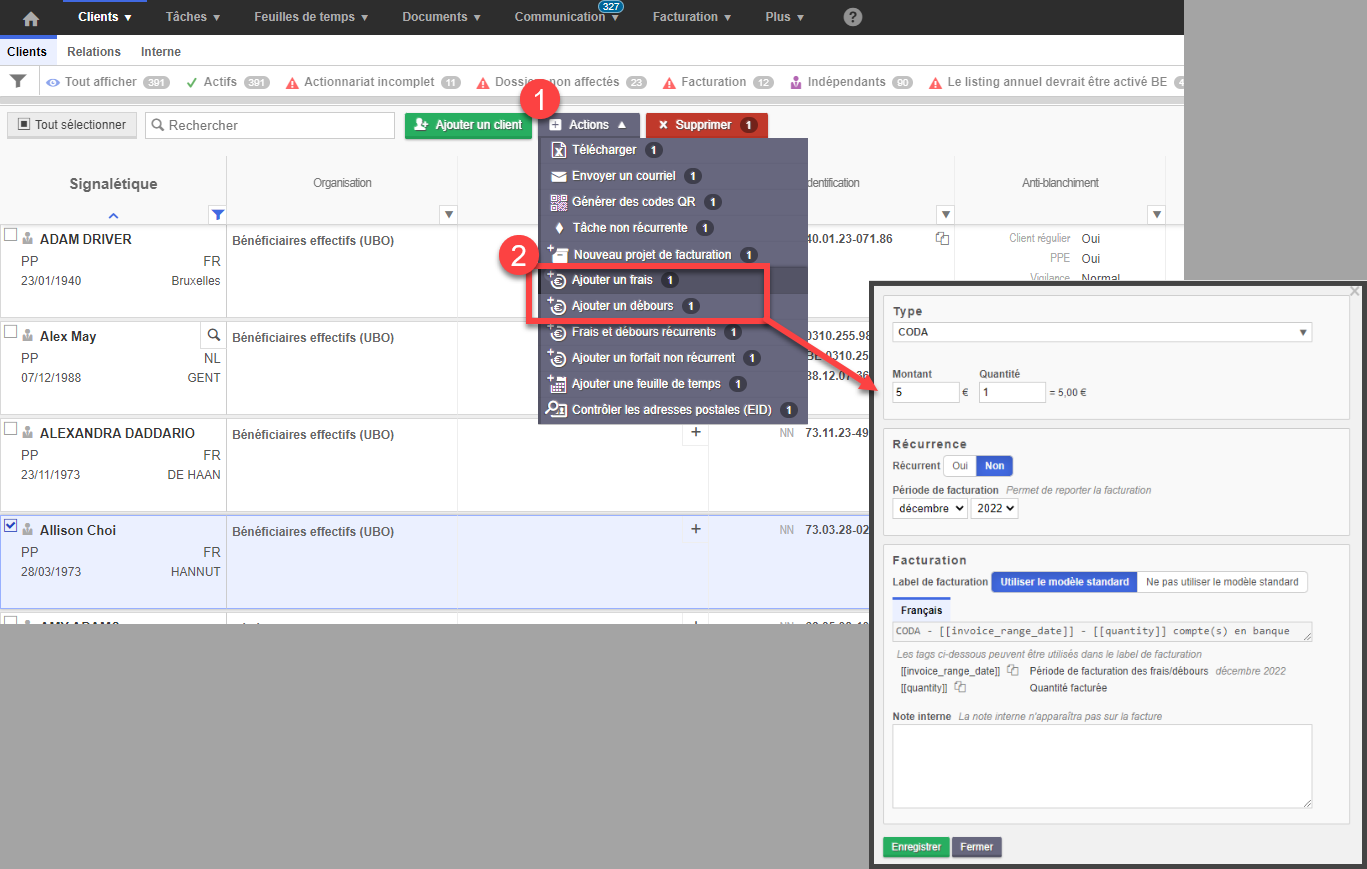
A partir de l’écran de suivi des tâches
Sélectionnez tout d’abord la période (1) et le client ou les (2) sur lequel vous souhaitez ajouter un article. Sous Actions (3) et cliquez sur Ajouter un frais ou Ajouter un débours (4). Vous pourrez alors configurer le frais/débours sélectionné.
Lorsque vous ajouter un frais ou débours à partir de cet écran, la période de facturation est automatiquement liée à la période de la tâche sélectionnée (5).

Ajouter des frais et débours récurrent
Pour ne pas oublier de facturer certains frais récurrents, il est également possible d’ajouter ces frais à partir de la fiche client, de la vue voir tous les clients ou encore à partir de l’écran de suivi des tâches.
A partir de la fiche client
Sur la fiche client, cliquez sur Paramètres de facturation (1)
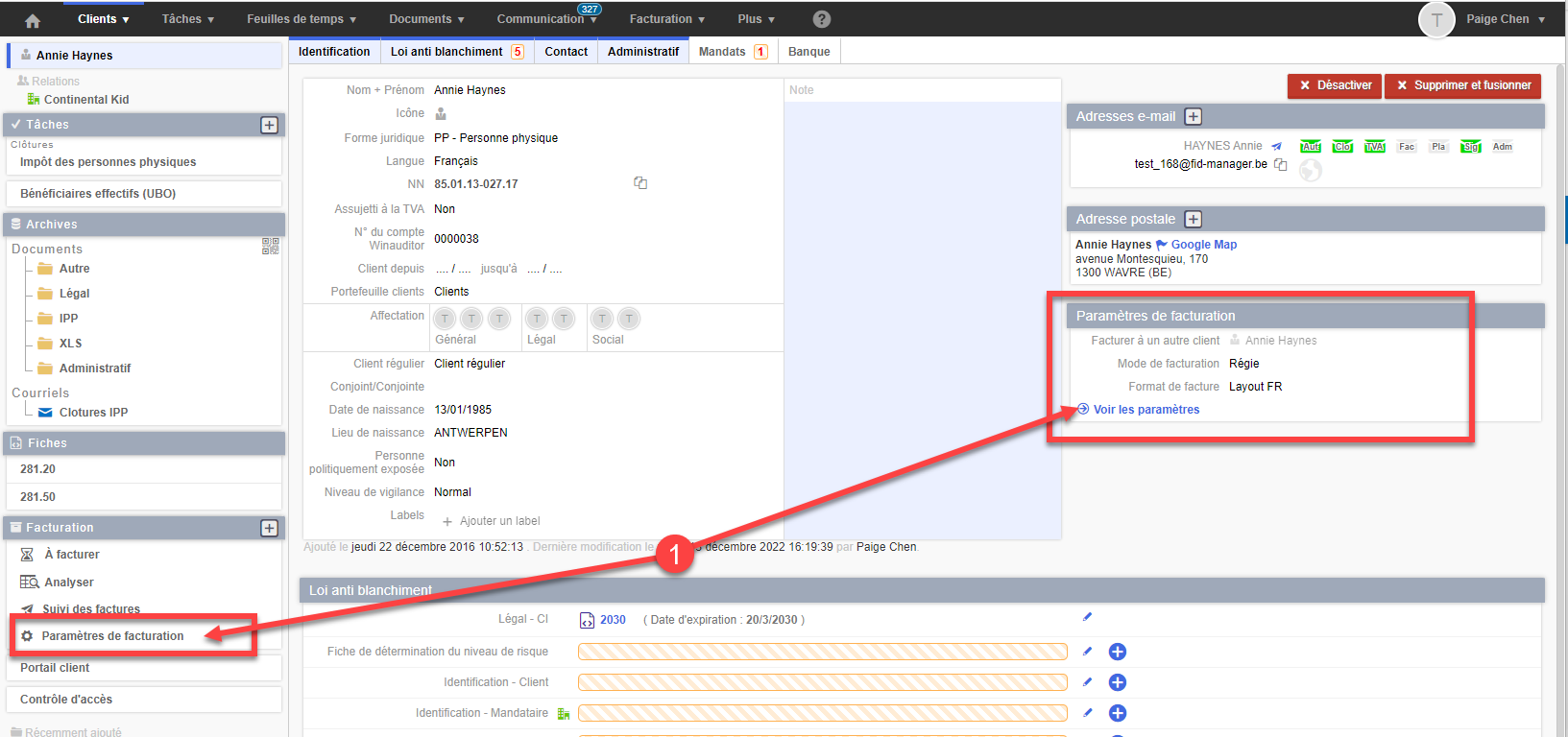
Vous pourrez alors configurer le frais (1) ou débours (2) récurrent avec les paramètres souhaités.
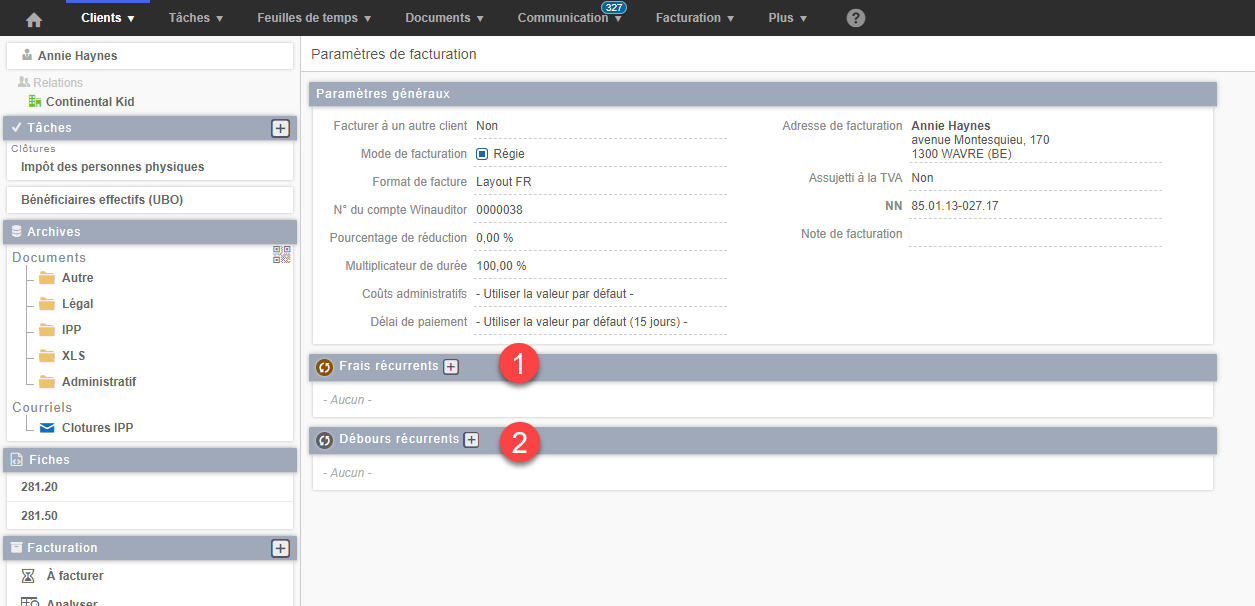
Veillez à bien sélectionnez la période à laquelle le frais ou débours sera facturé au client afin que celui-ci se rapporte à la bonne période de facturation. De manière générale, nous ferons ici référence à la période de revenus.
Pour la refacturation des frais de dépôt à la BNB pour un client clôturant en décembre, nous indiquerons donc que la facturation aura lieu chaque année en décembre.
Frais | Débours |
|
|
Notre paramétrage est fait :
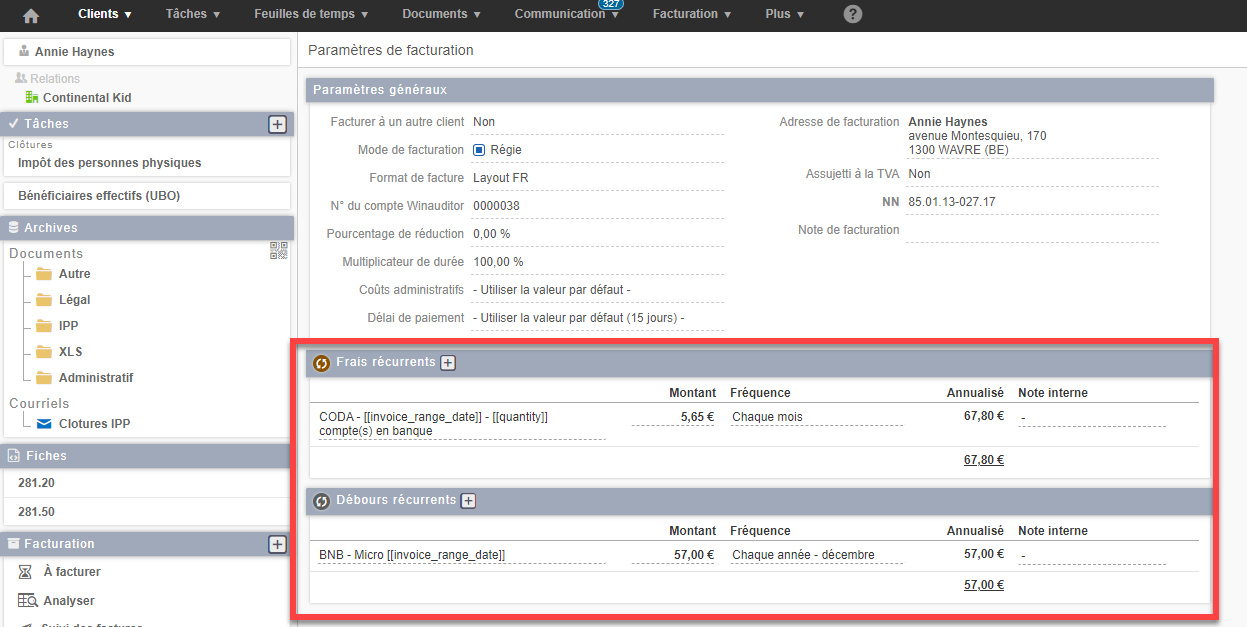
A partir de la vue voir tous les clients
Via Clients > Voir tous les clients, après avoir effectué les éventuels filtres nécessaires, sélectionnez le ou les clients pour lequel vous souhaitez ajouter un frais ou un débours. Sous Actions (1), cliquez sur Frais et débours récurrents (2). Après avoir sélectionné le frais ou débours, une liste (3) apparait avec les clients pour lesquels cet article est déjà attribué (4) et en dessous tous les clients pour lesquels il n’y a pas encore de frais/débours récurrents de liés (5).
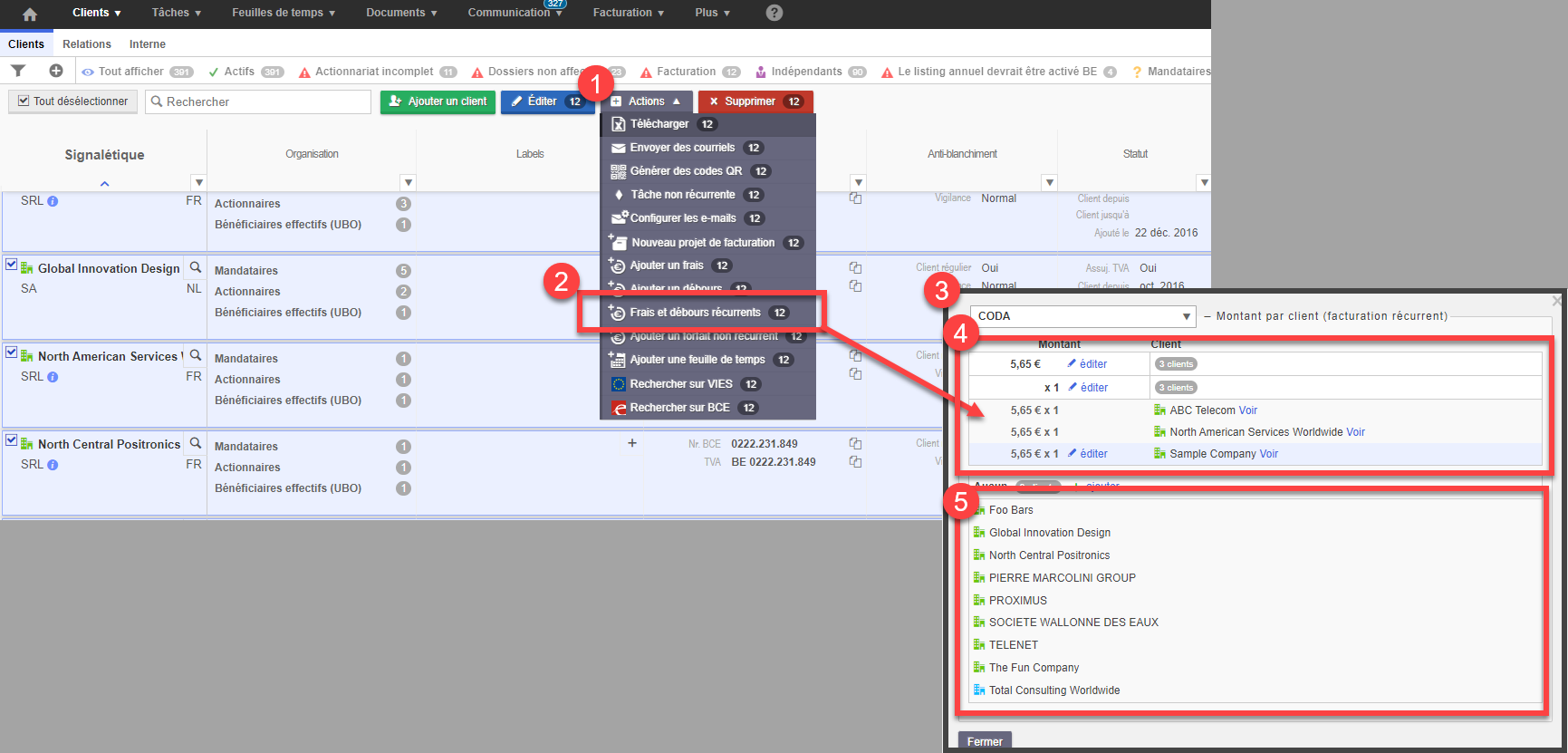
Vous pourrez alors configurer le frais/débours comme vu précédemment en indiquant le tarif d’application et la récurrence de facturation. Veillez à bien sélectionnez la période de revenu à laquelle se rapporte le frais pour que celui-ci se rapporte à la bonne période de facturation
Une deuxième méthode consiste à cliquer sur cliquez sur Ajouter un frais ou Ajouter un débours sous le menu actions, comme vu plus haut. Mais dans ce cas prenez soin de bien indiquer OUI (1) pour la récurrence. De plus cette méthode à l’inconvénient de ne pas montrer les clients pour lesquels ce frais/débours est déjà facturé, ceci pourrait vous amener à facturer plusieurs fois un client pour un même frais/débours.
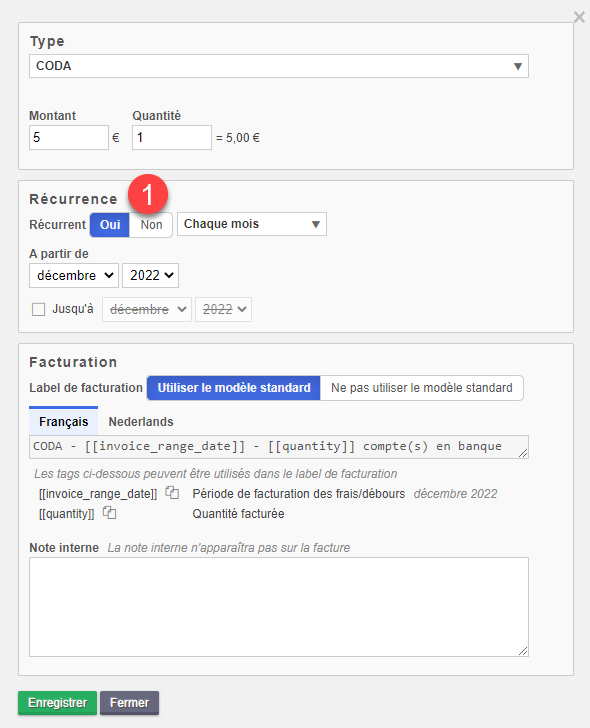
A partir de l’écran de suivi des tâches
Sélectionnez tout d’abord la période (1) et le client ou les (2) sur lequel vous souhaitez ajouter un article. Sous Actions (3) et cliquez sur Ajouter un frais ou Ajouter un débours (4). Vous pourrez alors configurer le frais/débours sélectionné.
Veillez à bien cochez oui pour la récurrence et bien sélectionnez la période de revenu à laquelle se rapporte le frais pour que celui-ci se rapporte à la bonne période de facturation. Dans notre cas, pour la refacturation des frais de dépôt à la BNB pour les clients clôturant en décembre, nous indiquerons que le débours sera facturé Chaque année en décembre.
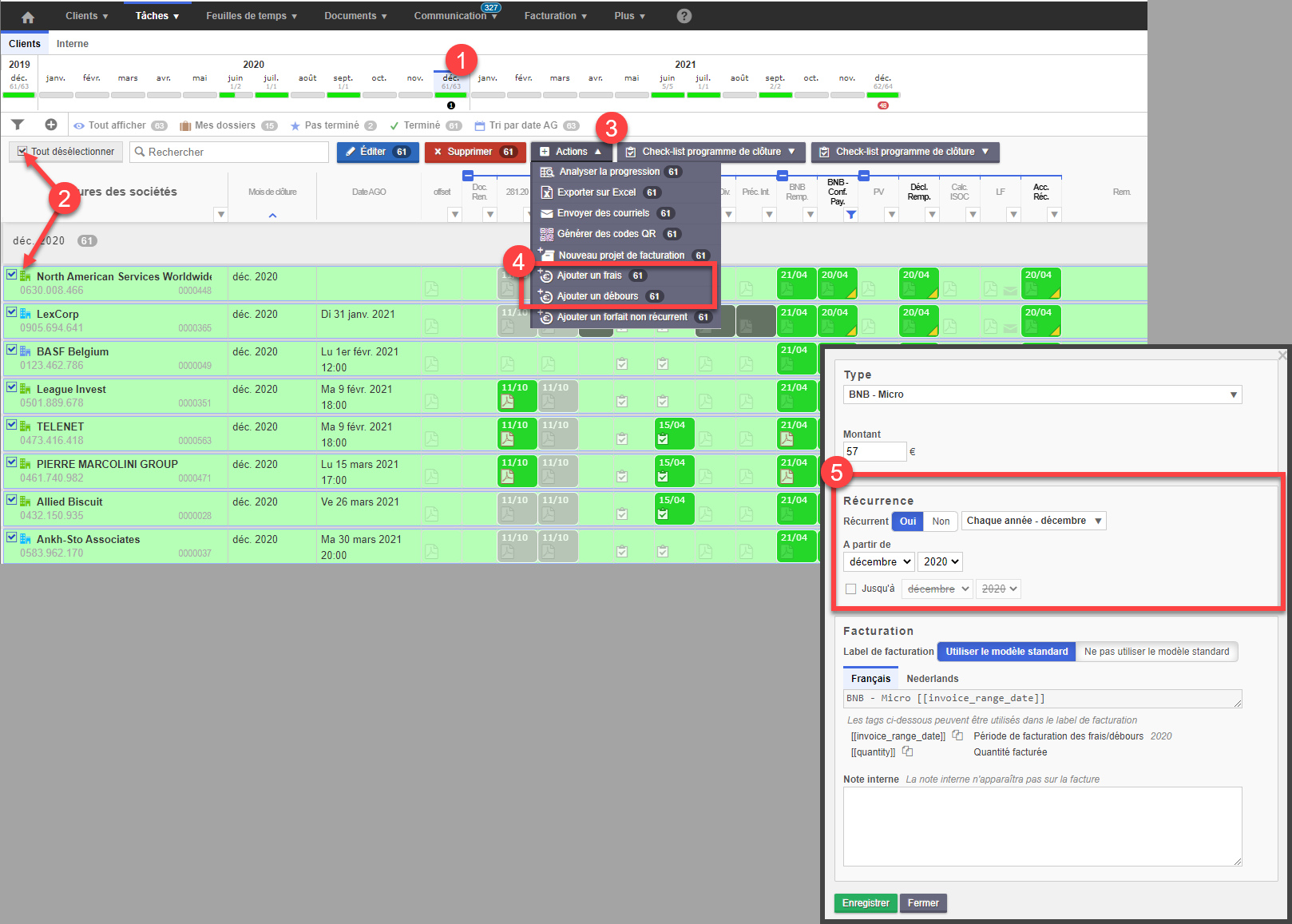
Les forfaits non-récurrents
Introduction
Il est important de bien comprendre le terme forfait.
Un forfait permet de facturer un montant déterminé avec ou sans périodicité à un client pour une ou plusieurs prestations déterminées.
Après avoir encodé son temps, il est possible de comparer le montant forfaitaire qui a été facturé et le montant qui aurait pu être facturé si on avait facturé les heures prestées en régie. (= Consommation des forfaits) Et d’en faire le décompte si souhaité.
Il est possible de facturer des forfaits avec une récurrence ou sans récurrence, nous parlerons dans ce manuel des FNR (= Forfait non-récurrent)
Exemple : On facture un forfait pour une constitution, …
Configuration
Tout d’abord il est nécessaire de paramétrer votre FNR ou de le créer.
Via Facturation > Autres tarifs

Dans cet écran, vous pouvez créer ou configurer un FNR.
Création d’un nouveau forfait non récurrent
Via le bouton Ajouter un type de forfait non-récurrent, vous avez 4 éléments à paramétrer :
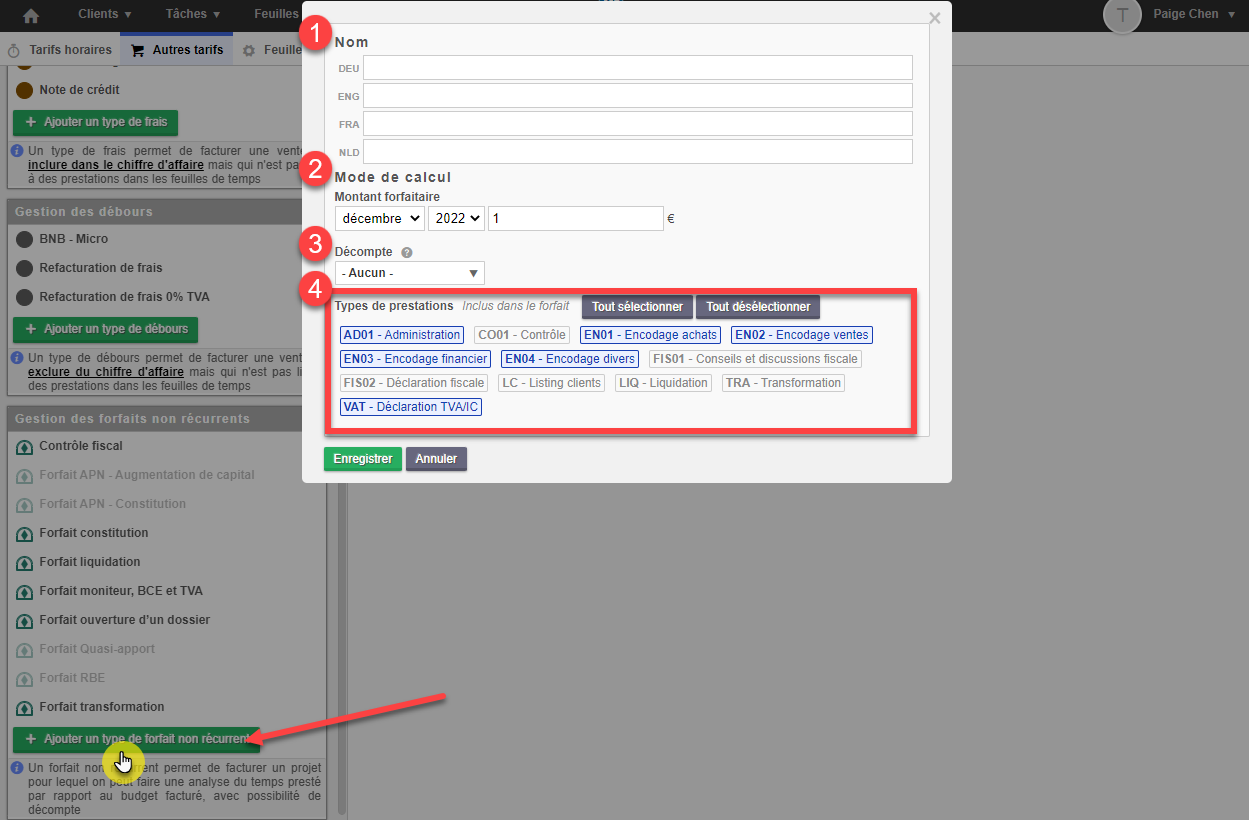
1. Nom : Le nom de votre forfait non-récurrent
2. Montant forfaitaire : Le montant standard du forfait, vous pouvez toujours adapter ce montant au moment de l’ajout sur la fiche du client. Indiquer 1€ si le montant change à chaque fois.
Il est nécessaire d’indiquer une date car le FNR peut avoir un tarif qui évolue avec le temps.
Exemple : En 2019-> 1000 € pour une constitution, en 2000 -> 1100 €
3. Décompte : Si vous activez l’option, cela vous permettra de faire un décompte si besoin.
Un décompte sert à faire la différence entre ce que vous avez facturé au client et ce que vous auriez pu facturer en régie.
Exemple : Pour un contrôle fiscal, vous faites une facture de 800 € au client comme FNR et ensuite quand la mission est finie, effectuez un décompte des prestations.
12 heures à 80H = 960 € lorsque l’on effectuera le décompte le client recevra une facture supplémentaire de 160 € (800€ - 960 € )
4. Type de prestations : Indiquer les prestations qui peuvent consommer ce forfait.
Attention si vous indiquez une même prestation dans plusieurs forfaits, lors de l’encodage des feuilles de temps, il pourra vous être demandés d’indiquer à quel forfait la prestation doit être attachée. Via le bouton tout (dé)sélectionner vous pouvez (dé)cochez toutes les prestations en une fois.
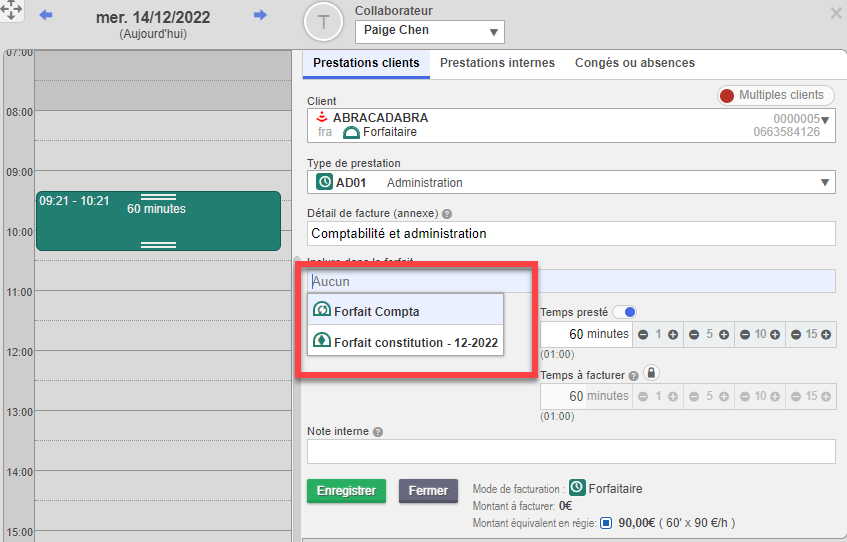
Paramétrage d’un forfait non-récurrent
La configuration est partagée en 2 parties :
- Les libellées (cadre rouge)
- Les tarifs (cadre orange)
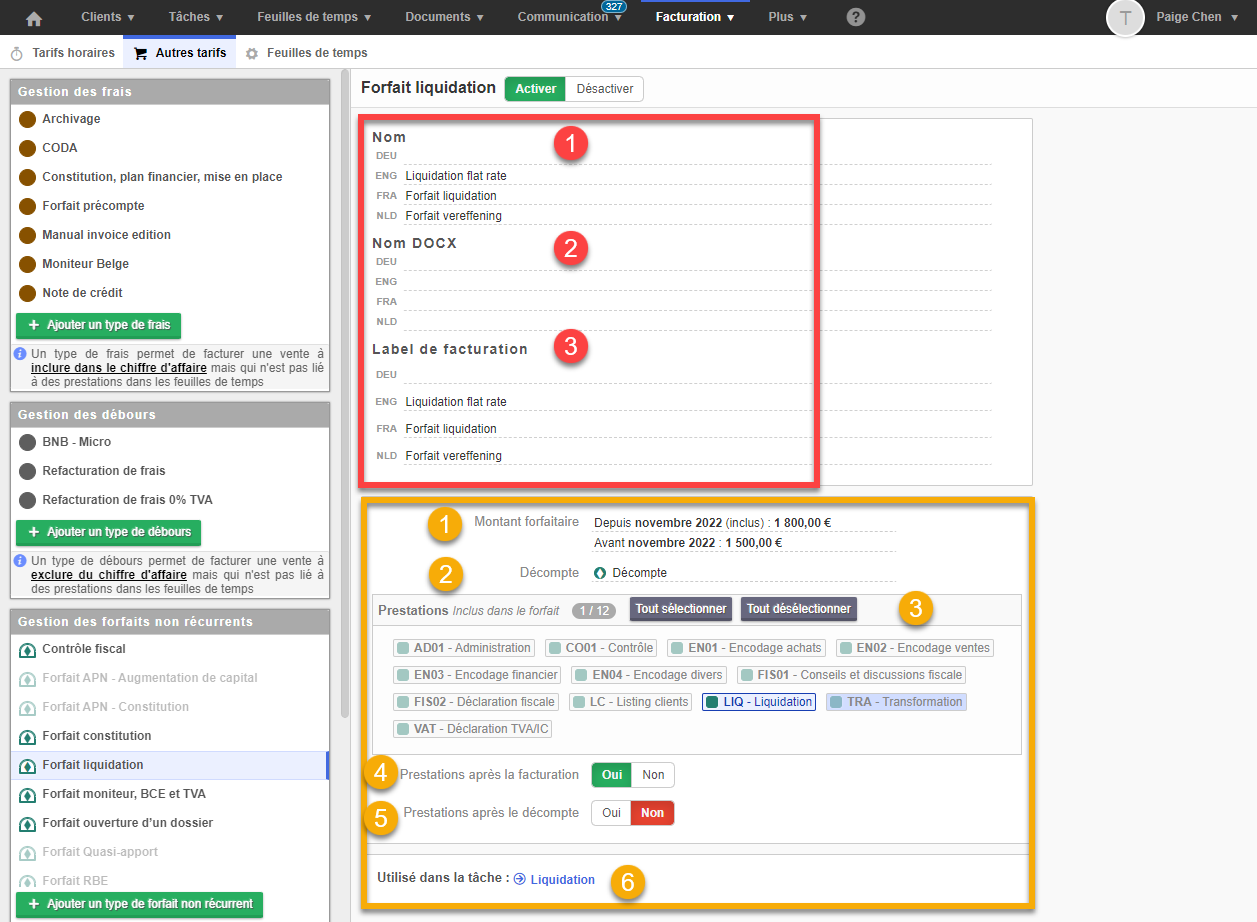
Dans le cadre rouge
1. Nom : sera le nom utilisé en interne qui sera affiché lorsque vous ajouterez le FNR sur la fiche du client
2. Nom DOCX : sera le nom utilisé dans les modèles de document, si vous souhaitez faire afficher le FNR dans un modèle de document. Si le champ est vide, il affiche le Nom.
3. Label de facturation : sera la description qui apparaitra sur votre facture. Lors de l’ajout du FNR, vous pourrez l’adapter ou au moment de la facturation.
Dans le cadre jaune
1. Montant forfaitaire : Adaptez votre tarif, vous pouvez avoir un tarif évolutif avec le temps, cela permet de garder l’historique. Lors de l’ajout du FNR, vous pouvez adapter le tarif proposé.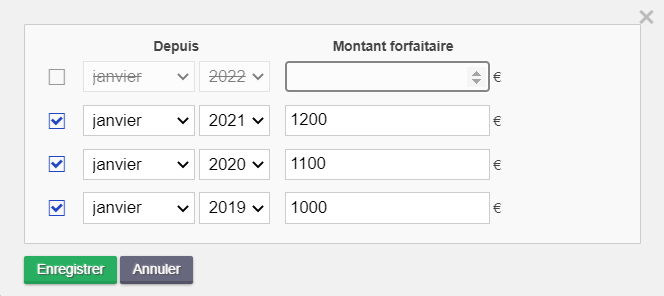
2. Décompte : si vous activez l’option, cela vous permettra de faire un décompte.
Un décompte c’est faire la différence entre ce que vous avez facturé au client et ce que vous auriez pu facturer en régie.
Exemple : Pour un contrôle fiscal, vous faites une facture de 800 € au client comme FNR et ensuite quand la mission est finie, vous effectuez un décompte des prestations.
12 heures à 80€ = 960 € lorsque l’on effectuera le décompte le client recevra une facture supplémentaire de 160 € (800€ - 960 €).
3. Prestations : Indiquer les prestations qui peuvent être incluses dans ce forfait. Sélectionnez la/les prestation(s) qui viendront consommer le forfait, vous pouvez également sélectionner ou désélectionner toutes les prestations
4. Prestations après la facturation : Peut-on lier des prestations au forfait après la facturation du forfait.
C’est-à-dire que si on active cette option, une fois le forfait facturé, si on ajoute des prestations elles ne pourront pas être liées à ce forfait. Elles seront donc liées à un autre forfait existant ou seront facturées en régie. Si vous indiquez oui, il vous sera possible, lorsque les prestations sont finies pour ce forfait, de le verrouiller. Voir point Verrouiller un FNR.
5. Prestations après le décompte : Peut-on lier des prestations au forfait après que le décompte ait été effectué.
6. Utilisé dans les tâches : Tâche à laquelle est lié le FNR.
Si vous liez le FNR à une TNR (tâche non récurrente) le forfait est automatiquement ajouté sur le client lors du démarrage de la tâche, vous ne pouvez alors pas l’ajouter manuellement via la fiche client.
Facturation automatique d’un FNR
Via Tâches > Paramètres des tâches

Vous pouvez lier un FNR à une tâche non-récurrente. (Non possible avec les tâches récurrentes)
Ce qui signifie qu’au moment où vous démarrez la tâche non récurrente sur le client, automatiquement un forfait non récurrent s’ajoute à facturer sur le client.
Vous pouvez alors adapter le montant du FNR si nécessaire :
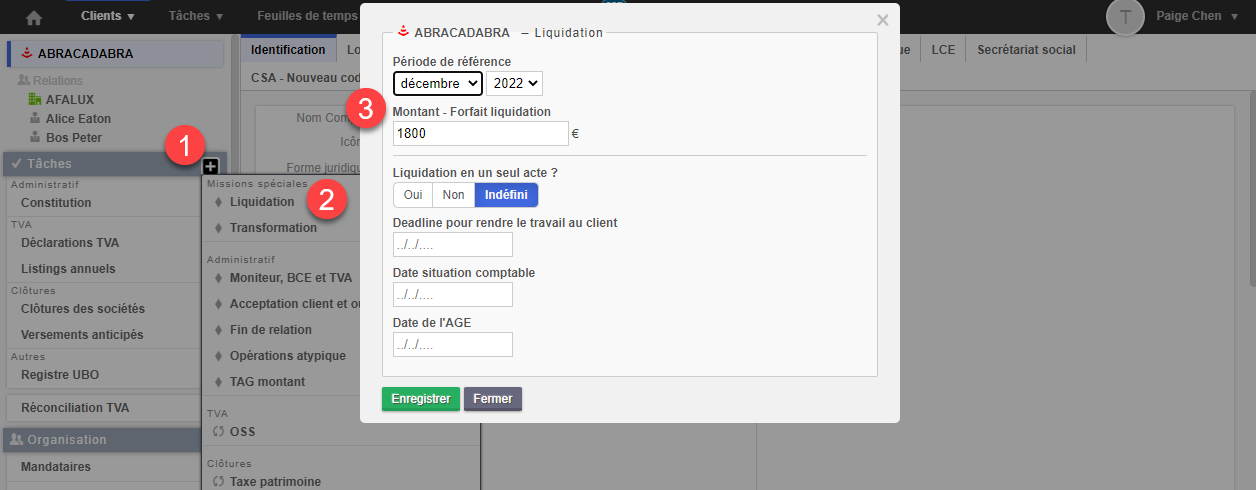
Il n’est pas possible d’ajouter manuellement un forfait non-récurrent qui est lié à une tâche.
L’utilisation d’un FNR
A partir de la fiche client, vous pouvez via le + à côté de Facturation, ajouter un forfait non-récurrent.
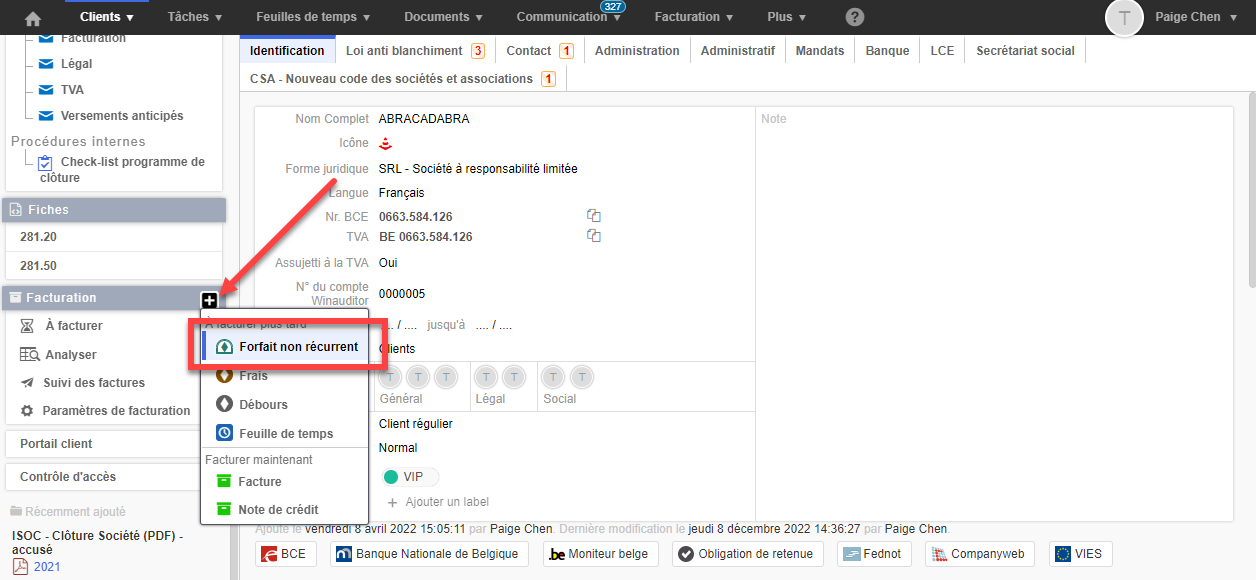
Remplissez ensuite les informations nécessaires :
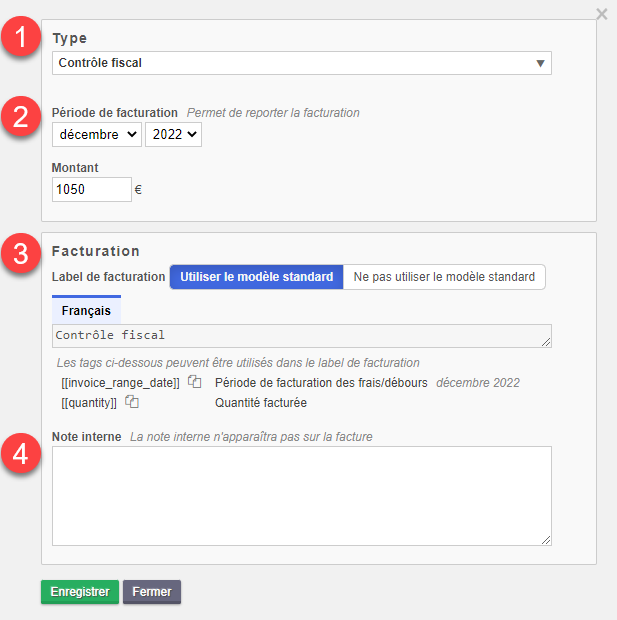
1. Type : Sélectionner le FNR
2. Période de facturation : Période à laquelle vous souhaitez facturer votre forfait
3. Montant : Le montant à facturer à facturer par défaut. Vous pourrez toujours surcharger ce montant lors de l’attribution du FNR.
4. Facturation : Le label de facturation qui sera affiché sur la facture. Vous pouvez l’adapter en cliquant sur Ne pas utiliser le modèle standard
5. Note interne : Le note interne sera visible pour la personne qui prépare la facturation
Vous pouvez ensuite ajouter du temps si la prestation n’est liée qu’à un seul forfait, elle se liera automatiquement au forfait pour le consommer. Dans le cas contraire il sera nécessaire de sélectionner le forfait auquel doit être lié la prestation :
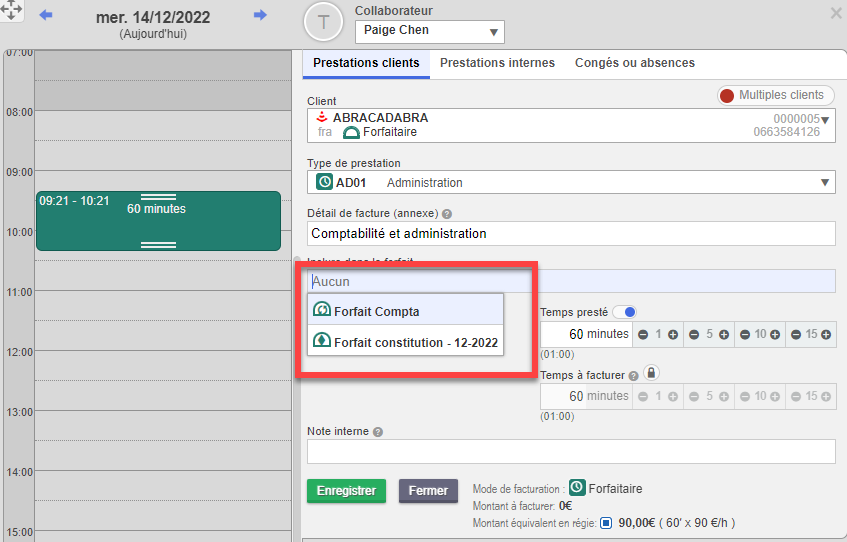
Via la fiche client > Analyser
Vous retrouvez la consommation du/des forfaits :
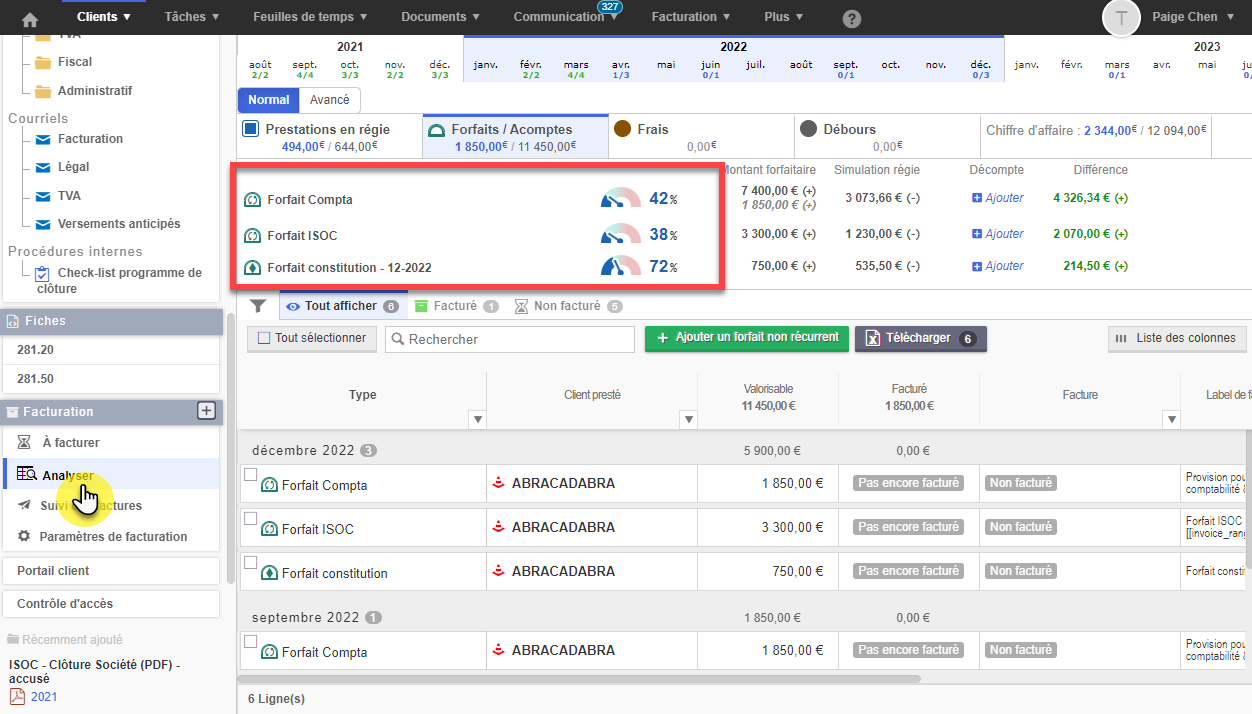
Cela vous permet de contrôler la consommation de ce forfait :
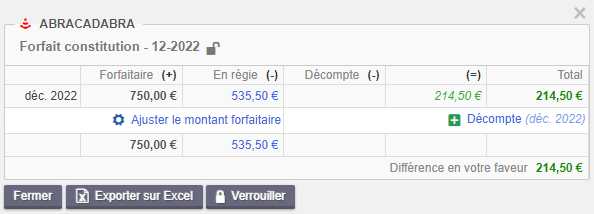
Facturation d’un FNR pour un client
La facturation fonctionne de manière identique, les forfaits non-récurrents apparaissent dans la deuxième étape de génération des factures.
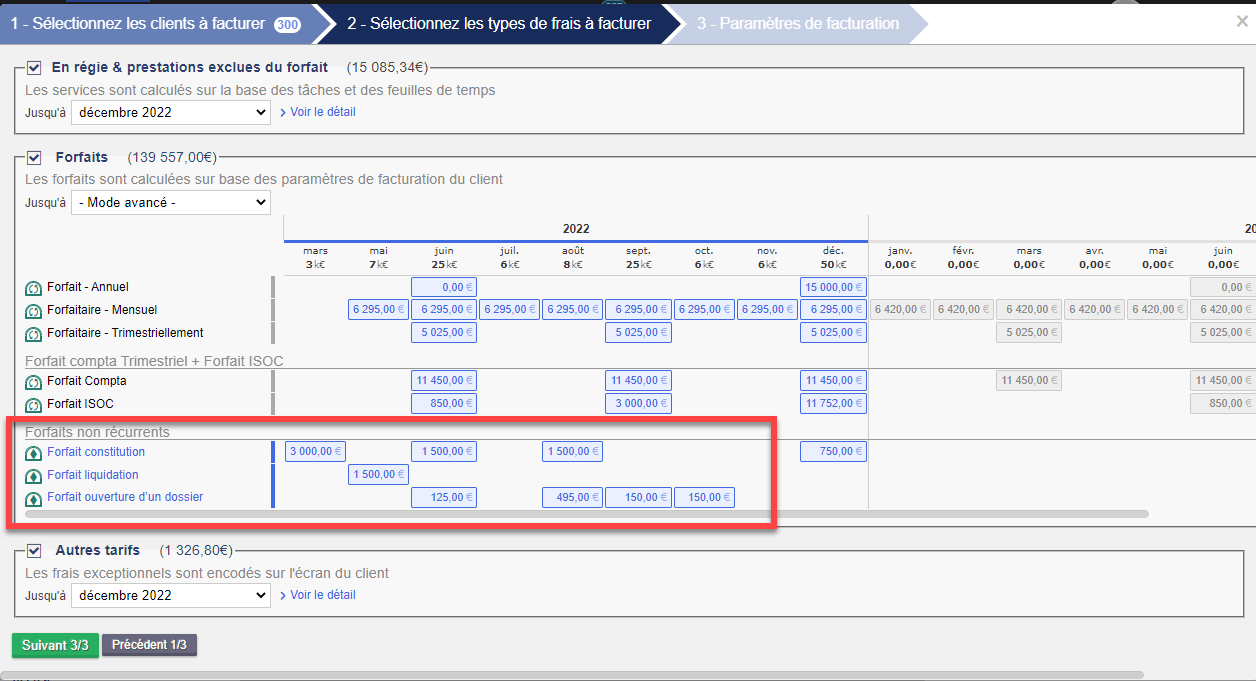
Verrouiller un FNR
Lorsque la mission est facturée, vous pouvez verrouiller le forfait afin d’empêcher de lier des prestations supplémentaires à ce forfait. Le verrouillage est automatique si vous avez indiqué dans le paramétrage qu’après la facturation on ne peut plus ajouter de prestations.
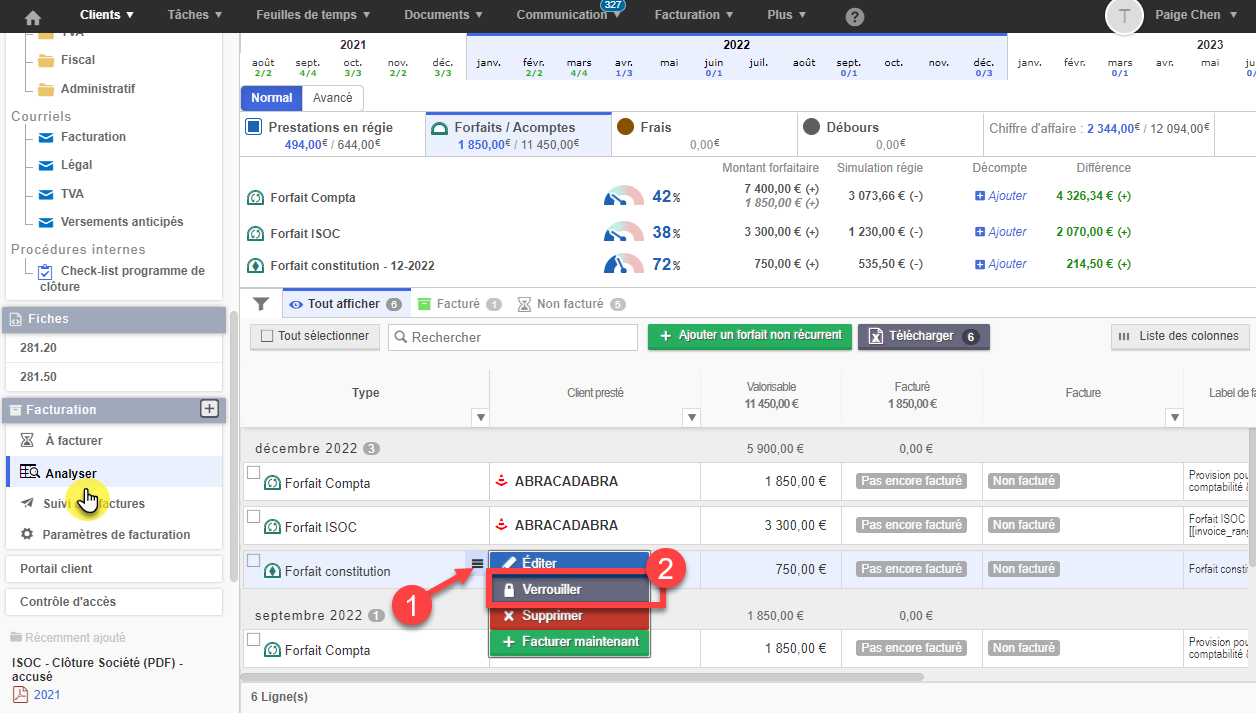
Vous pouvez également afficher tous vos FNR non-verrouillés dans la consommation des forfaits.
Via Facturation > Consommation des forfaits
Vous pouvez filtrer pour afficher les FNR qui ne sont pas verrouillés.
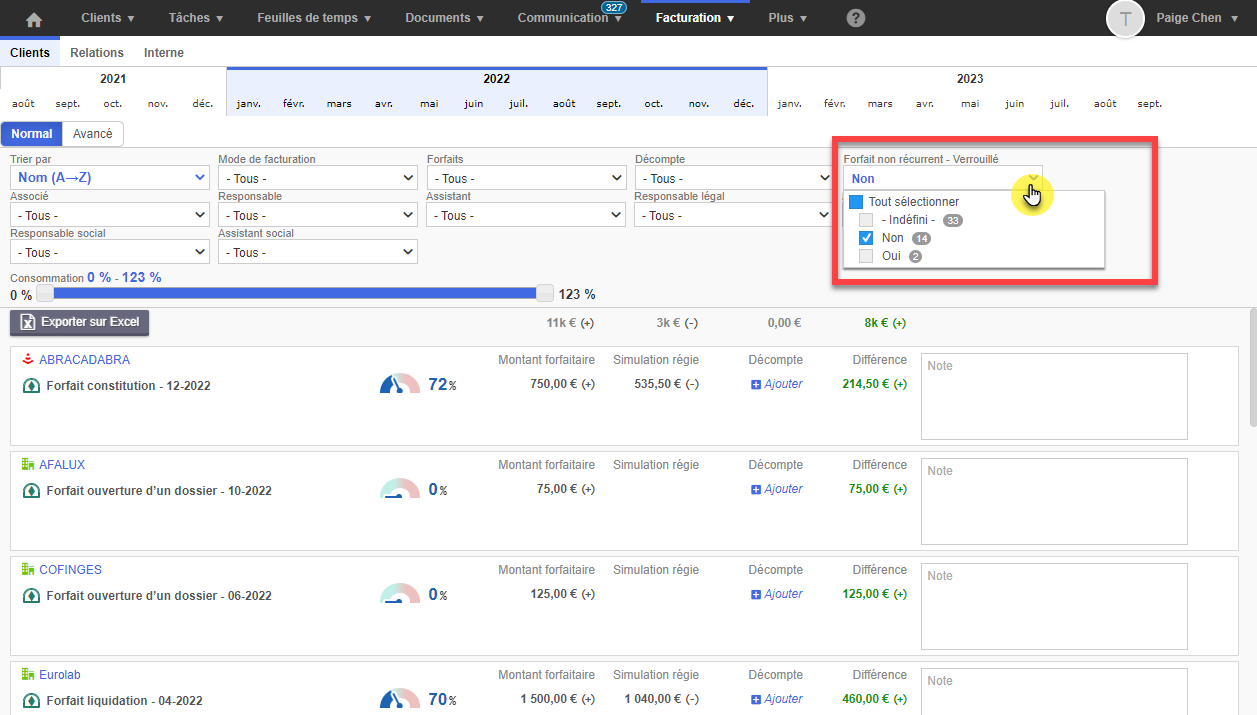
Vous pouvez ensuite sélectionner le forfait (1) et le verrouiller (2).

Décompte
Le tarif décompte vous permet de lier un article à un forfait, cet article sera ensuite utilisé pour effectuer le décompte. Après analyse de la consommation du forfait vous pourrez alors décider de facturer un décompte, c’est-à-dire faire la différence entre ce qui a effectivement été facturé au client et ce qui aurait été facturé si le client avait été facturé en régie. Il n’est pas nécessaire de créer plusieurs décomptes.
Dans l’écran de configuration du décompte, vous retrouvez :
1. Nom : Nom interne qui définit le type de tarif
2. Label de facturation : Libellé qui apparaîtra sur la facture.
3. Utilisé pour le décompte du/des forfait(s) : Reprend la liste des différents forfaits pour lesquels le décompte est autorisé.