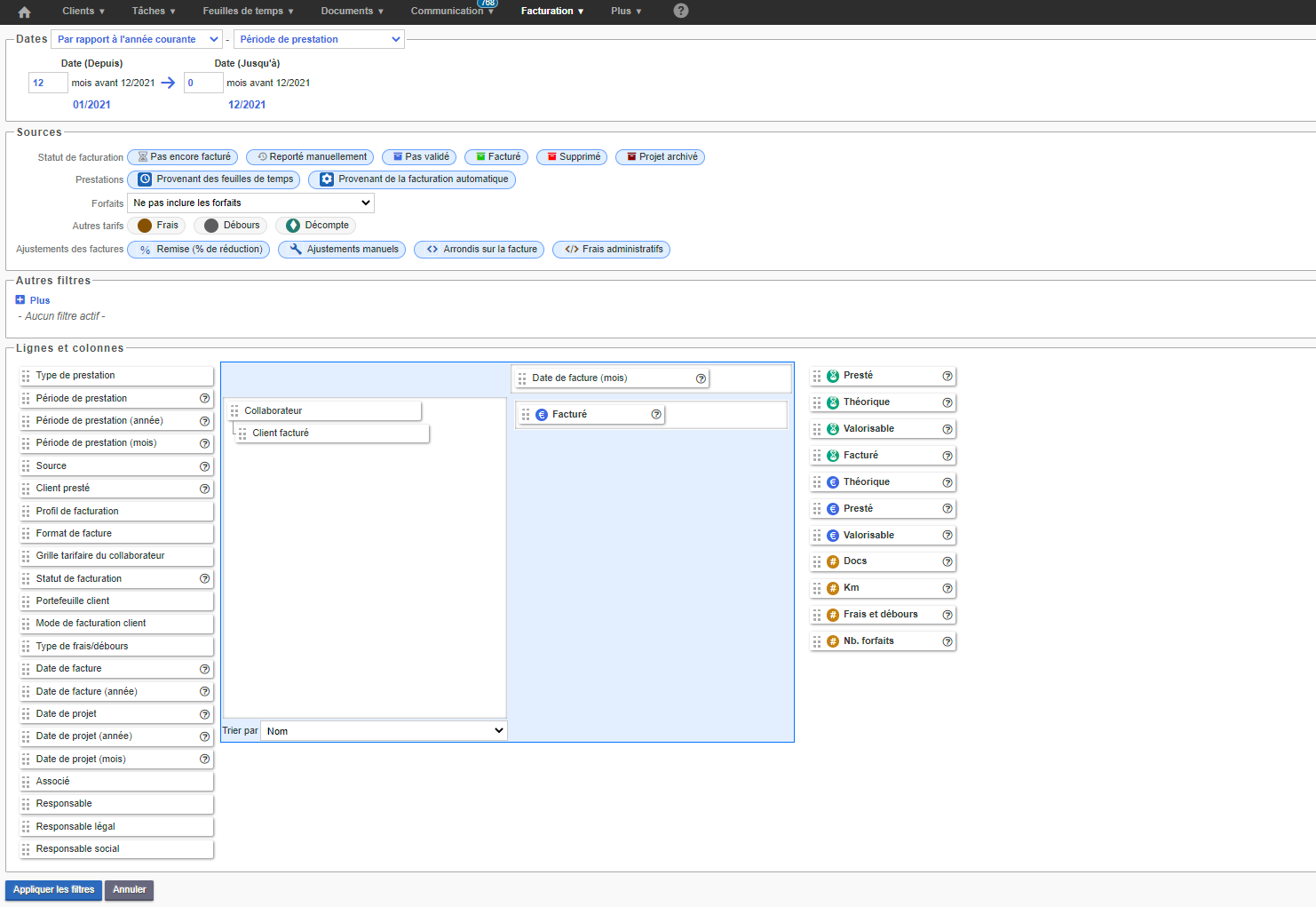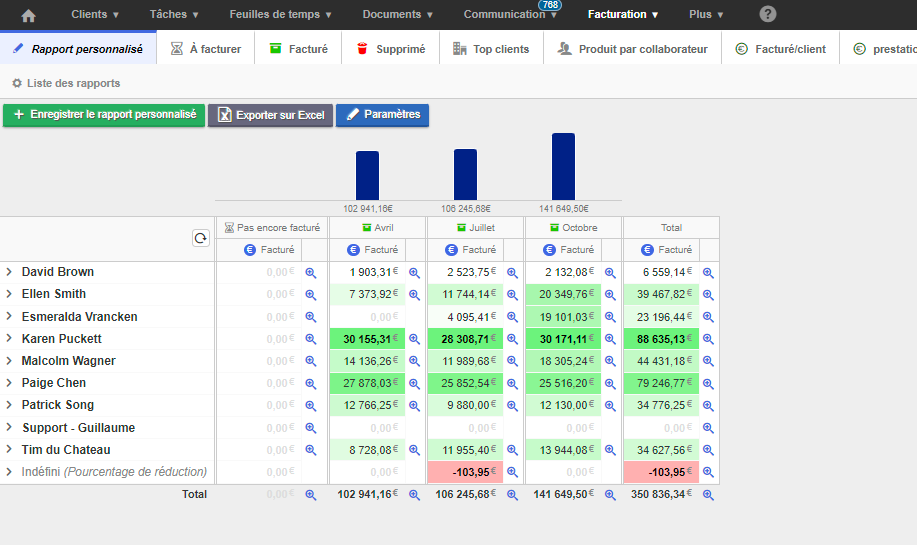- 25 Oct 2023
- 5 Minutes à lire
- SombreLumière
- PDF
Analyser
- Mis à jour le 25 Oct 2023
- 5 Minutes à lire
- SombreLumière
- PDF
Via Facturation > Analyser
Il convient de préciser :
- Les rapports permettent d’afficher un ensemble de données analytiques, vous permettant d’analyser, d’évaluer votre situation à un moment ou sur une période donnée. Vous avez également la possibilité d’exporter les données brutes en Excel.
- Les rapports d’analyses, ne permettent pas d’afficher la consommation des forfaits. Afin d’analyser la consommation des forfaits, nous vous renvoyons vers l’article suivant : https://fid-manager.document360.io/docs/consommation-des-forfaits.
Dans cet écran vous pouvez analyser la facturation :
Passons en revue l’écran :
- Les rapports enregistrés (systèmes et personnalisés)
- Le rapport
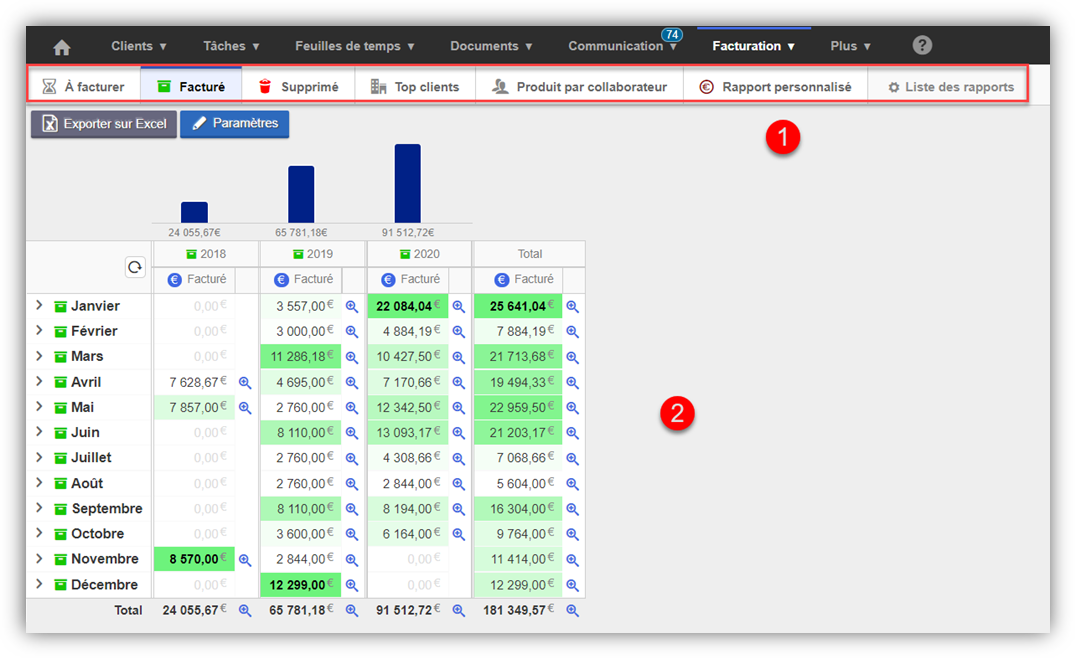
A. Les rapports enregistrés
Une série de rapports systèmes vous est proposée en standard, vous pouvez passer de l’un à l’autre en les sélectionnant :
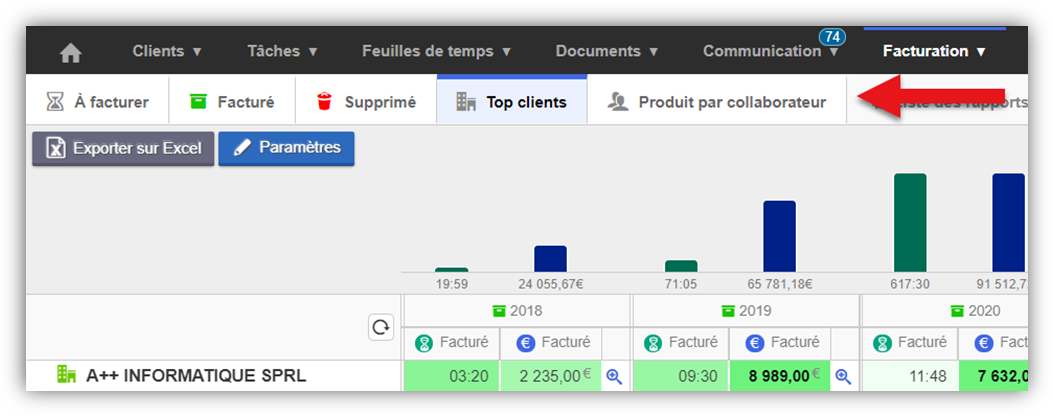
Il est possible de désactiver les rapports systèmes ou de supprimer les rapports personnalisés via « Liste des rapports ».

Dans la catégorie « Mes rapports », vous pouvez Editer afin de modifier le nom et/ou l’icône du rapport personnalisé. Le bouton Supprimer permet de l’effacer.
Les rapports systèmes peuvent uniquement être désactivés via Désactiver.
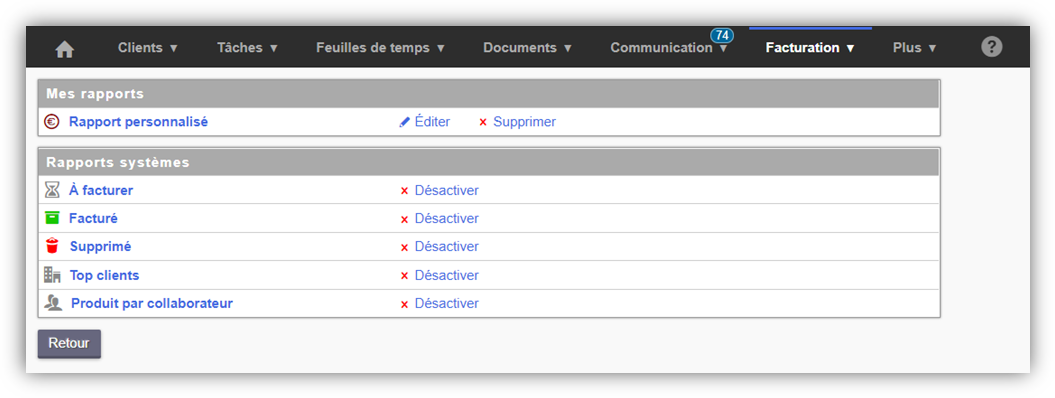
B. Le rapport
Le rapport affiché est en fonction des paramètres qui ont été sélectionnés, nous verrons dans ce point comment adapter le paramétrage.
1. Navigation
En cliquant sur la loupe à côté d’un montant, une autre fenêtre s’ouvre afin de vous afficher le détail de ce qui se trouve derrière le montant sélectionné. Il est également possible d’adapter l’ordre des colonnes via le bouton « Liste des colonnes » au-dessus à droite.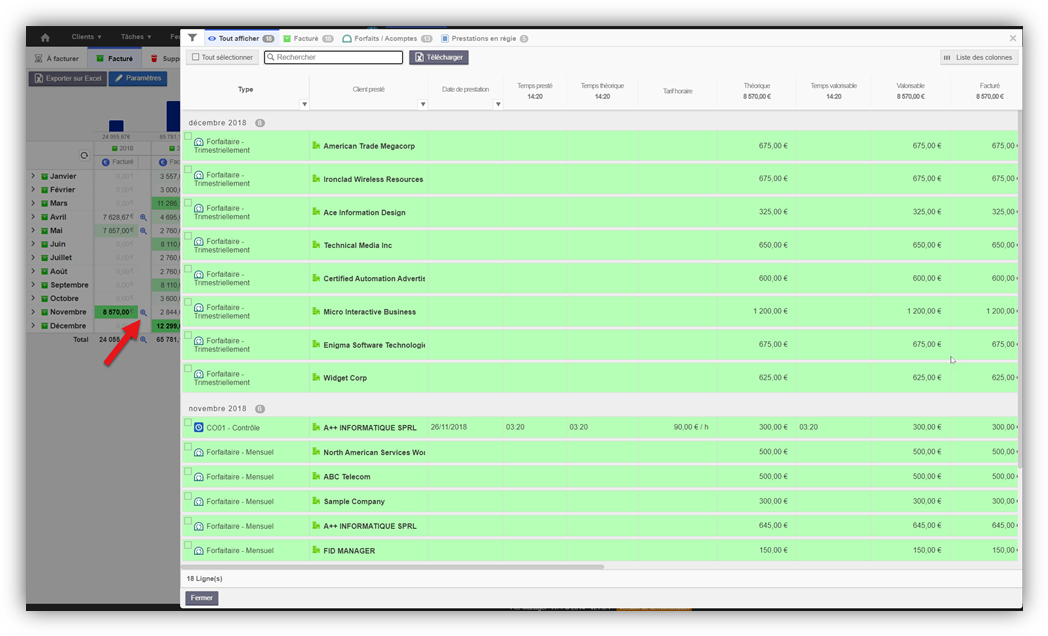
Une fois dans le détail, vous pouvez également télécharger le détail des lignes affichées à l’écran.
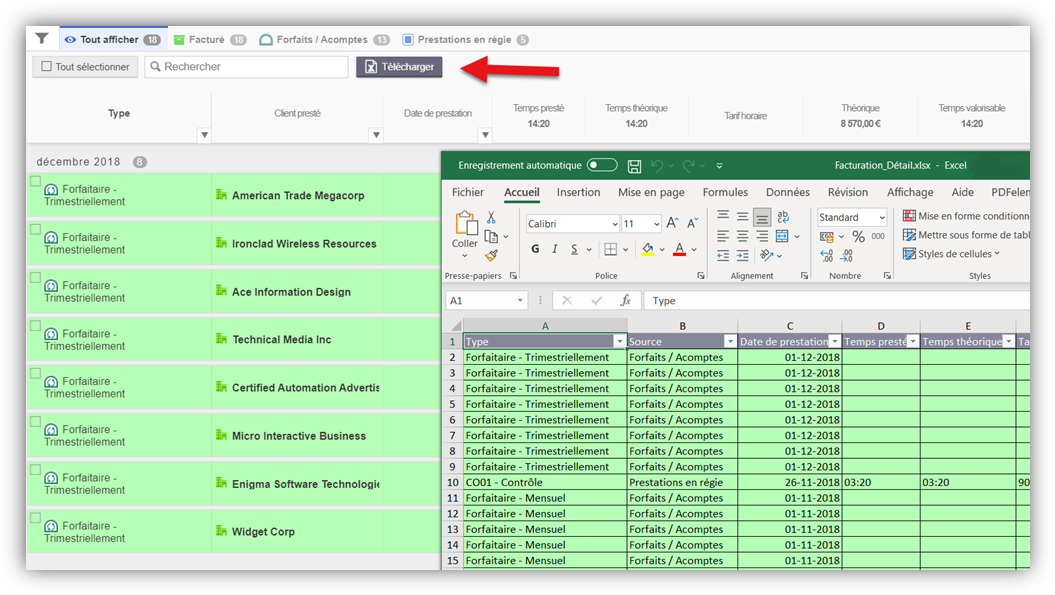
2. Paramétrage
Pour chaque rapport affiché, vous pouvez exporter dans Excel l’ensemble du résultat.
L’export Excel aura lieu en fonction du paramétrage du rapport. Vous retrouvez un deuxième onglet dans l’Excel « détail » avec les données brutes.
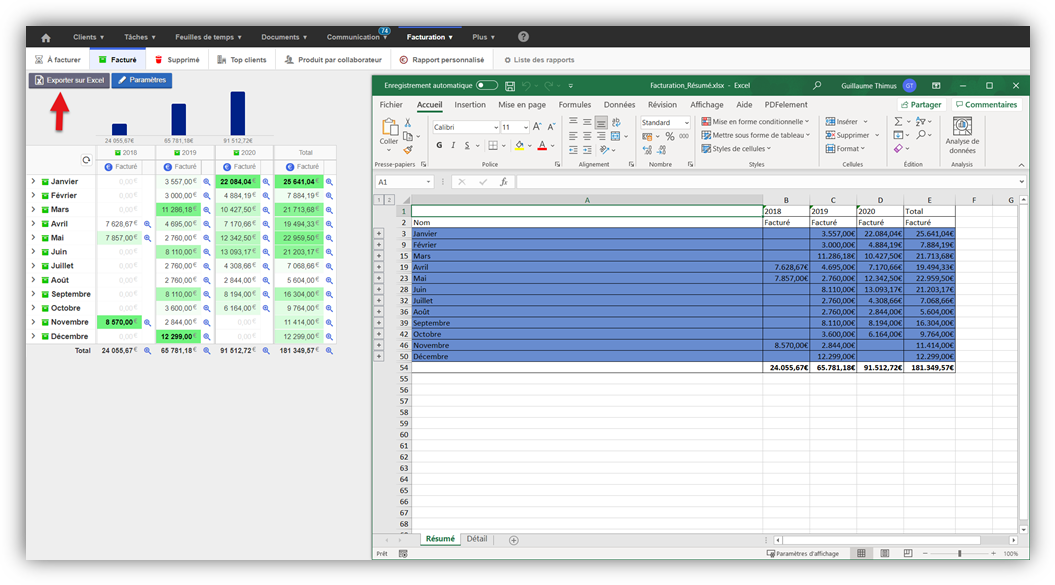
Pour adapter votre rapport cliquez sur Paramètres.
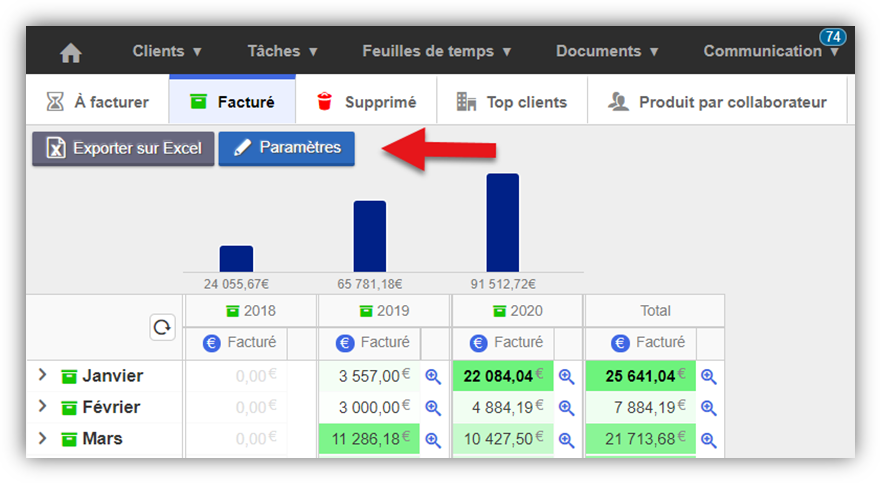
Le paramétrage se divise en 4 cadres :
- Dates
- Sources
- Autres filtres
- Lignes et colonnes
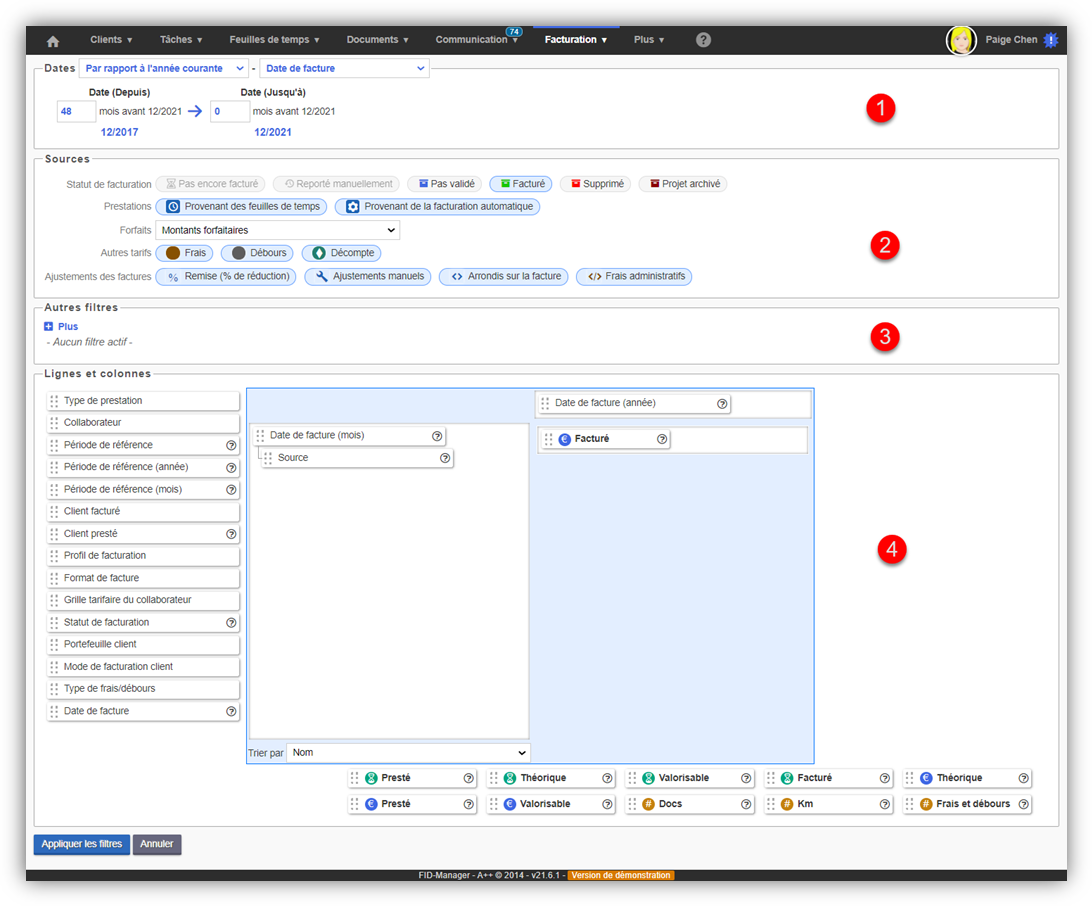
Passons en revue ces différents cadres.
a. Dates
Au niveau de la sélection de la période pour configurer votre rapport, vous avez 3 options :
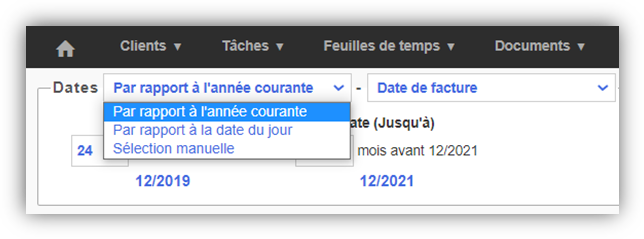
L’affichage en fonction de l’année civile. Vous devez ensuite indiquer, par rapport au dernier mois de l’année civile, les périodes que vous voulez afficher.
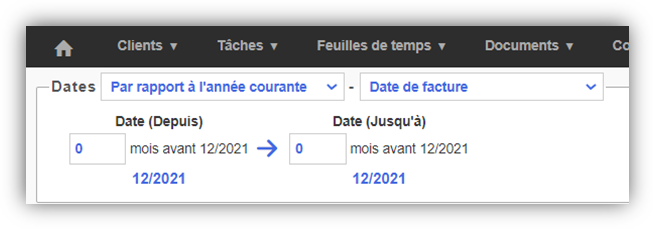
Exemple :
Si je veux afficher l’année 2021 : Je dois compléter 12 et 0.
Si je veux afficher du mois de janvier 2020 au mois de juin 2021 : Je dois compléter 24 et 6.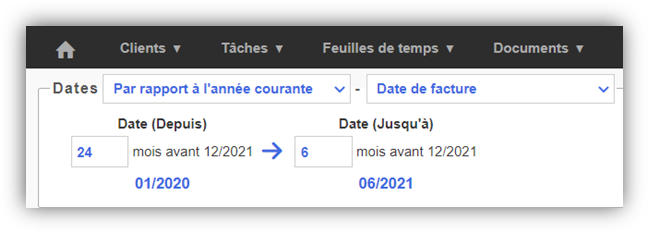
L’affichage en fonction de la date du jour, permet d’indiquer les périodes à afficher en fonction du mois en cours. Ce qui permets que le rapport s’adapte toujours en fonction de la date du jour.
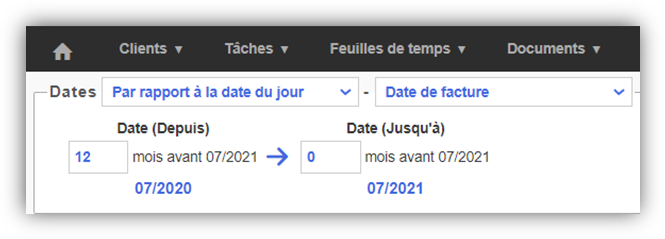
Le dernier affichage est en fonction d’une sélection manuelle, soit avec la période de référence pour les prestations ou en fonction de la date de facture.
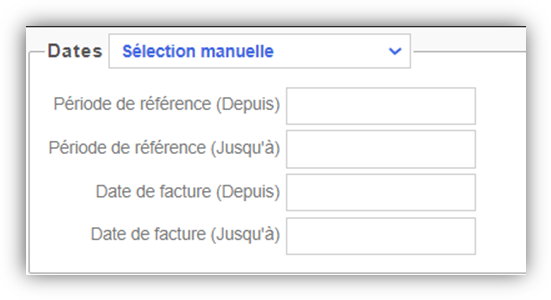
b. Sources
Vous pouvez effectuer des filtres en fonction de la source.
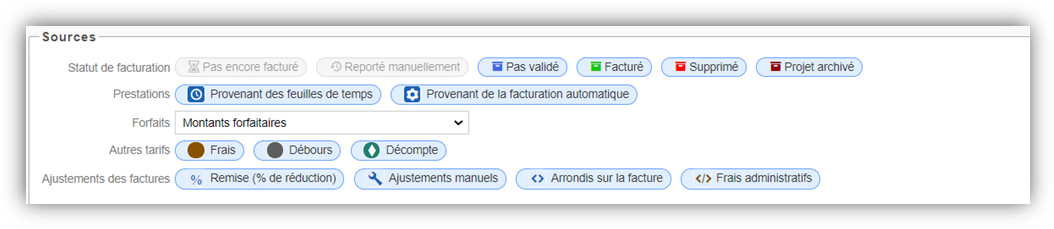
La première ligne est le statut de facturation. Attention que certaines options ne sont pas sélectionnables en fonction du paramétrage dans le cadre précédent. Par exemple : si vous avez sélectionné « date de facture », il est normal que vous ne puissiez pas sélectionner « A facturer » car il n’y a pas de date de facture pour une prestation non facturée.
Les prestations sont soit du temps encodé dans les feuilles de temps ou du temps qui a été automatiquement encodé via la validation d’étapes dans les tâches (Facturation automatique).
Les forfaits, vous avez la possibilité de les sélectionner de 3 manières :
- Montants forfaitaires : cela affichera uniquement le montant du forfait facturé/à facturer.
- Ne pas inclure les forfaits : cela n’affichera ni les montants ni les prestations.
- Simulation régie pour les montants inclus dans les forfaits : cela affichera les prestations comme si vous facturiez le client en régie.
Pour les autres tarifs, vous pouvez inclure/exclure les frais, débours et/ou décomptes pour vos rapports.
Les ajustements des factures peuvent également être inclus/exclus des rapports.
c. Autres filtres
Vous pouvez effectuer des filtres en fonction de différents critères :
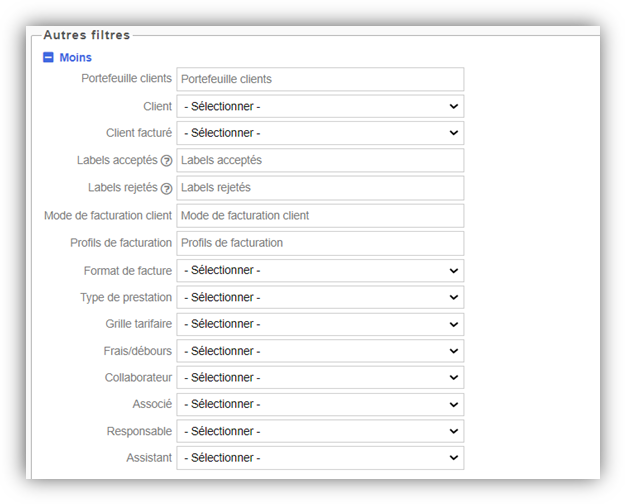
d. Lignes et colonnes
L’affichage du graphique est à déterminer selon 4 axes :
- Le tri sur la colonne
- Le(s) tri(s) sur les lignes
- La(les) valeur(s) souhaitée(s)
- Tri souhaité (Par nom/Par montant)
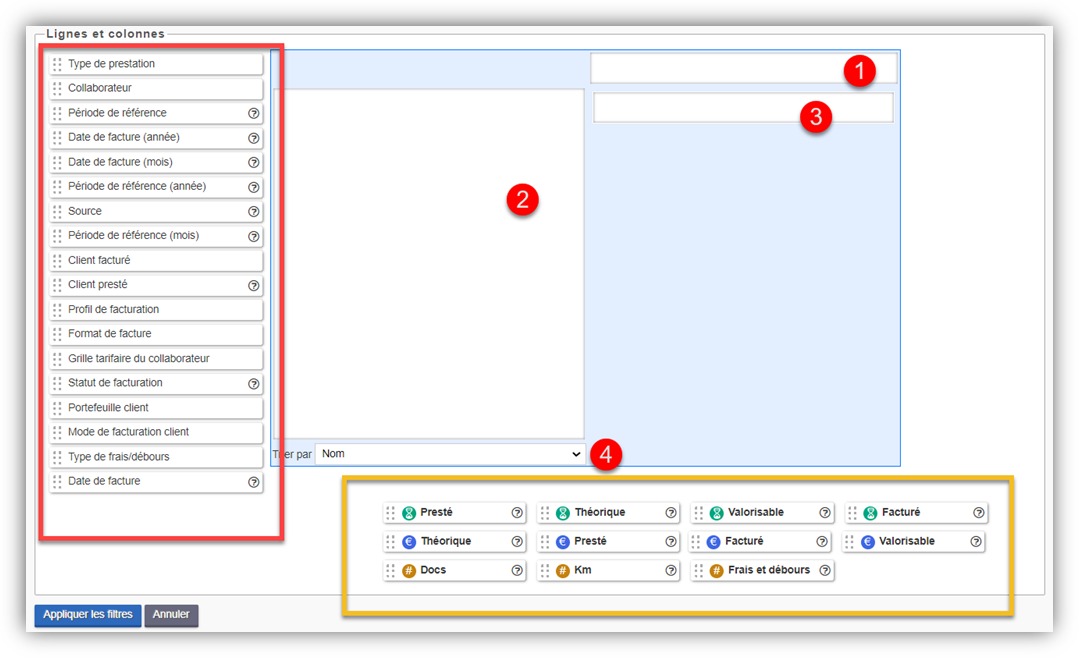
Dans la case 1 et 2, vous ne pouvez mettre que des éléments du cadre rouge. Dans la case 1, vous ne pouvez mettre qu’un seul élément.
Dans la case 3, vous ne pouvez remplir qu’avec des éléments du cadre jaune.
Le point 4, permet de choisir le tri du rapport pour les éléments qui seront mis dans les lignes (case 2), en fonction du nom (Alphabétique) ou du montant (décroissant).
Exemple :
Je souhaite voir par client avec une distinction par type de prestation, le temps facturé et le montant facturé par année. Trié par nom.
Voici la configuration nécessaire :
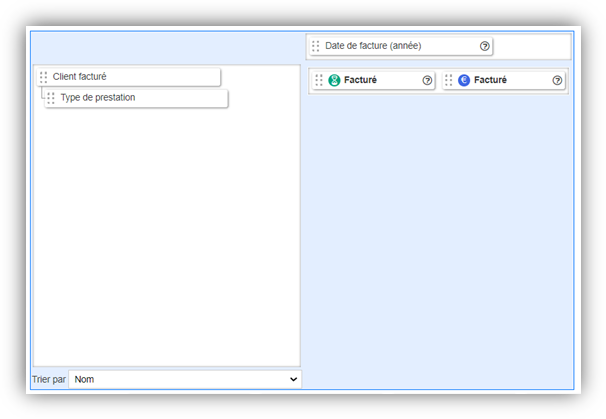
Lorsque vous avez fait toutes vos modifications, cliquez sur Appliquer les filtres.
Nous obtenons alors ceci comme résultat :
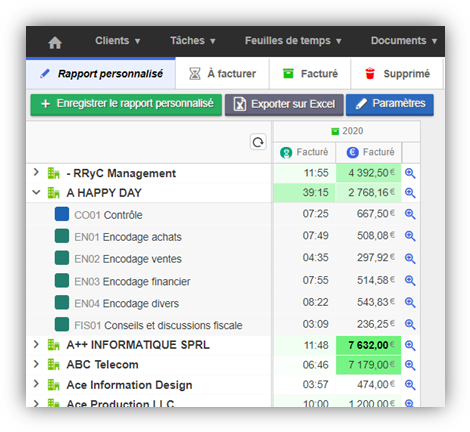
Si vous avez modifié les paramètres d’un rapport, alors vous pouvez l’enregistrer en cliquant sur Enregistrer le rapport personnalisé.
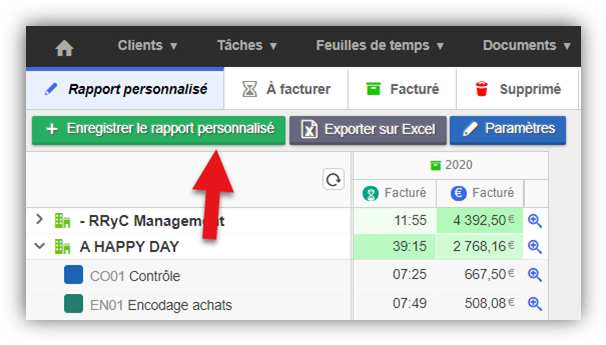
Donnez-lui ensuite un nom, indiquez si vous le partagez avec les autres collaborateurs (qui ont accès aux rapports), sélectionnez votre icône et enregistrez.
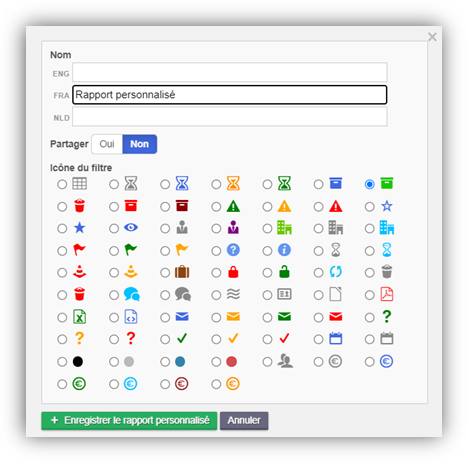
Pour modifier un rapport enregistré, veuillez effectuer les modifications souhaitées et enregistrer un nouveau rapport.
C. Légendes des termes et icônes
1. Termes
| Temps indiqué dans la feuille de temps du collaborateur |
| Temps facturé |
| Temps facturé + Temps à facturer |
| Temps facturé + Temps à facturer + Temps supprimés |
| Montant qui aurait été facturé si on facturait le temps presté multiplié par le tarif horaire du collaborateur sans tenir compte des ajustements de durée |
| C’est le montant réellement facturé |
| C’est votre chiffre d’affaires probable, c’est-à-dire ce que vous avez déjà facturé plus ce qu’il reste à facturer |
| Montant qui aurait pu être facturé si on avait facturé les prestations supprimées. |
En Résumé:
Valorisable = Facturé + A facturer
Théorique = Valorisable + Facturé + A facturer
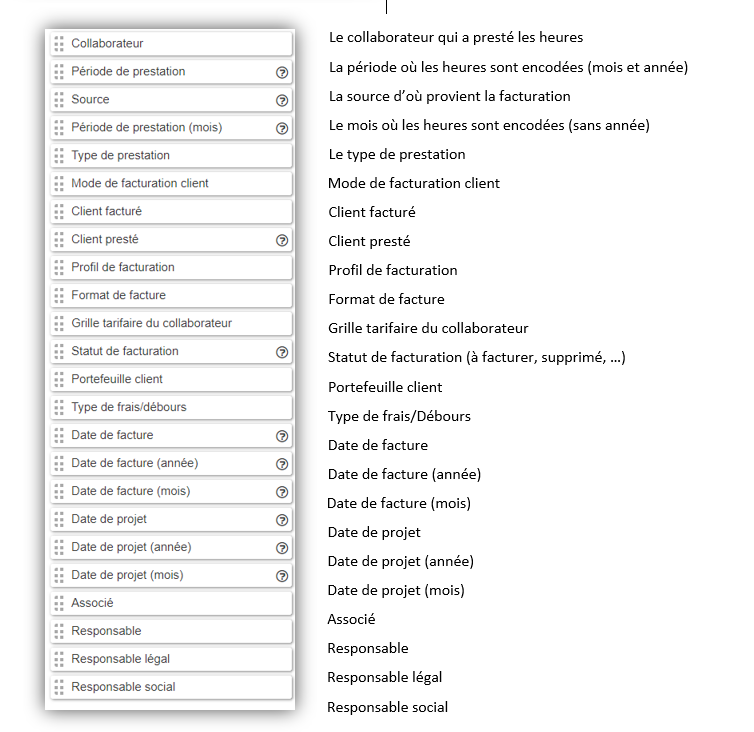
2. Icônes

D. Exemples
Afficher un rapport comparant le presté avec le facturé par collaborateur
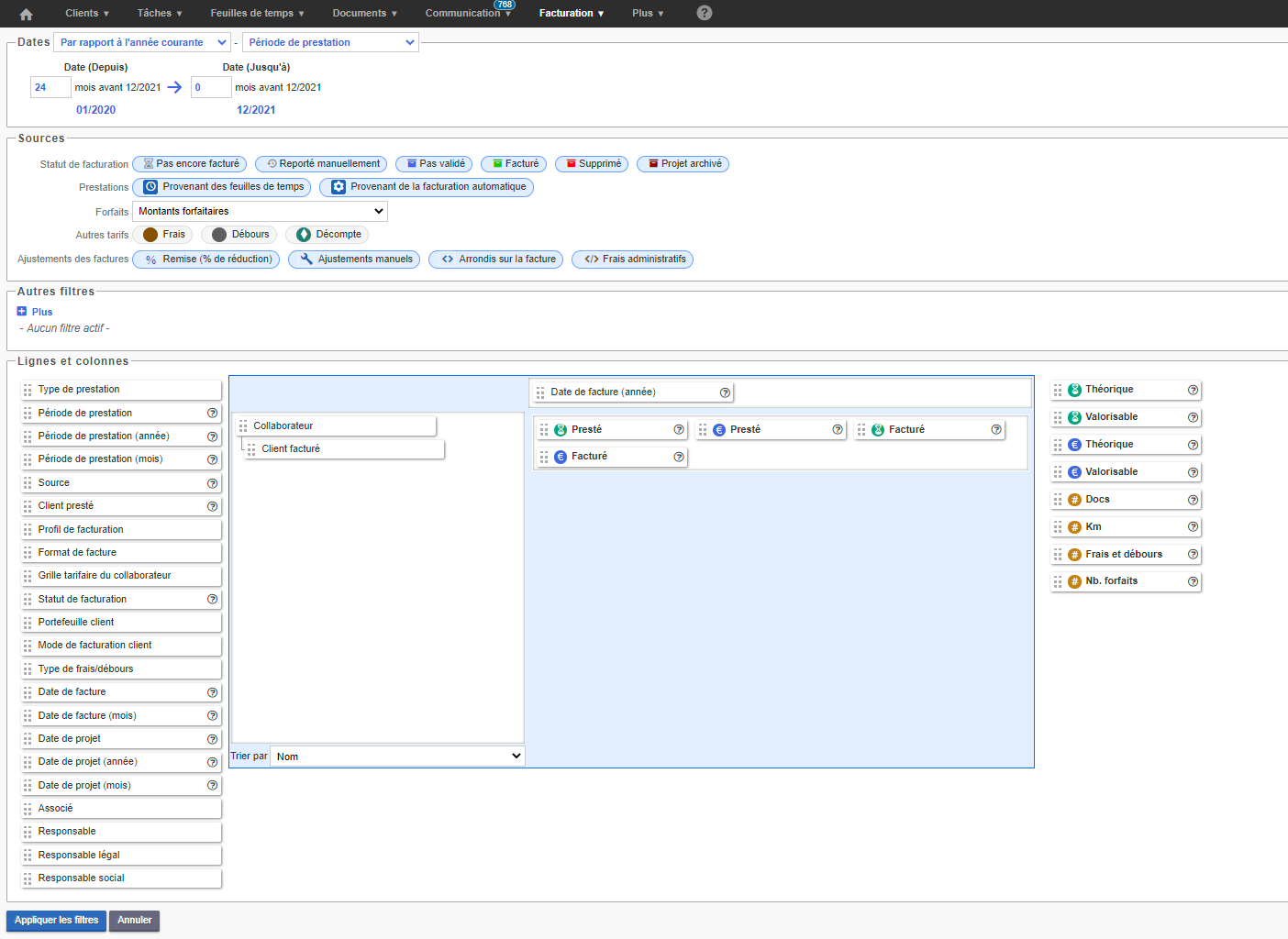
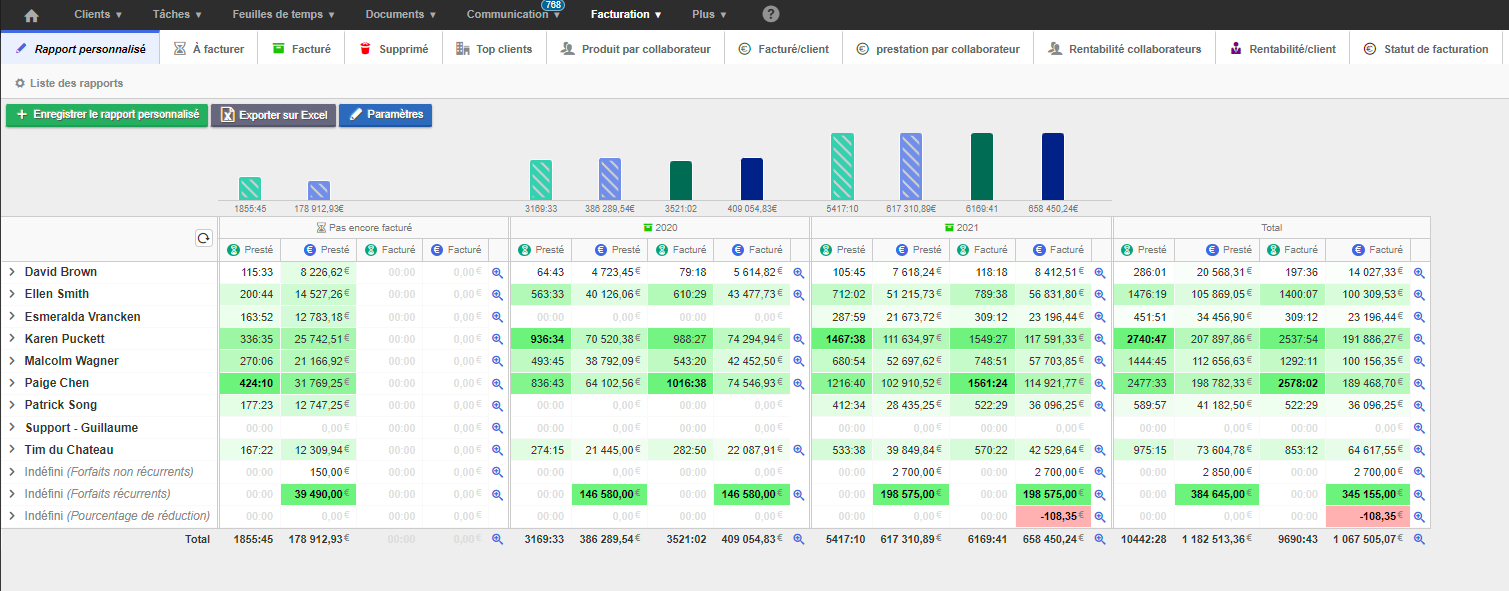
Afficher le facturé sur les 12 derniers mois par collaborateur