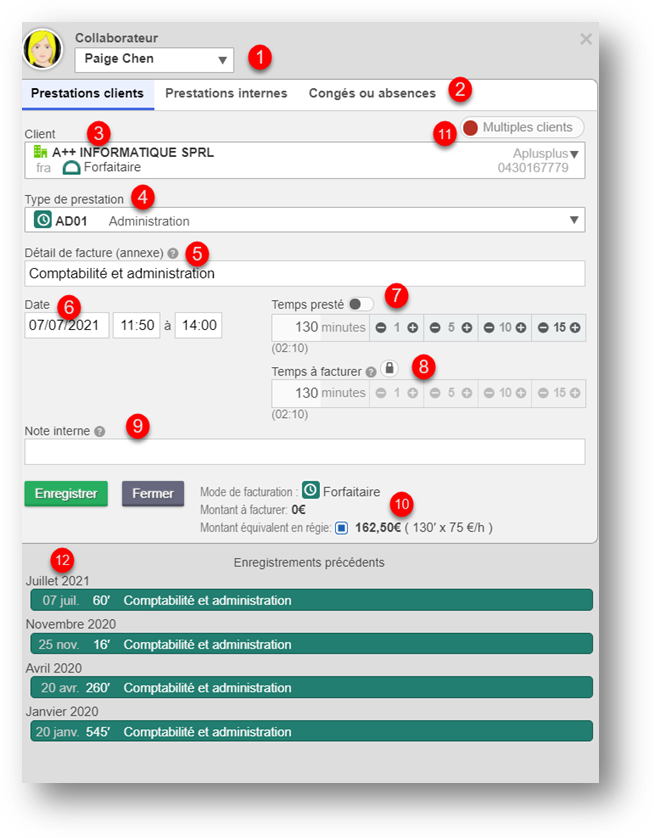- 01 Sep 2021
- 3 Minutes à lire
- SombreLumière
- PDF
Ajouter du temps
- Mis à jour le 01 Sep 2021
- 3 Minutes à lire
- SombreLumière
- PDF
1. Différentes manières d’ajouter du temps
Il existe plusieurs manières d’ouvrir la fenêtre d’encodage pour le temps :
- Raccourci clavier F2
- Via Feuilles de temps > Ajouter
- Via Feuilles de temps > Démarrer le Chronomètre ou F4 :
Lorsque vous activez/désactivez le chronomètre, le logiciel enregistre l’heure de début et quand vous le réactivez il enregistre l’heure de fin. Vous pouvez ensuite retrouver le temps à encoder via le menu Feuilles de temps en orange.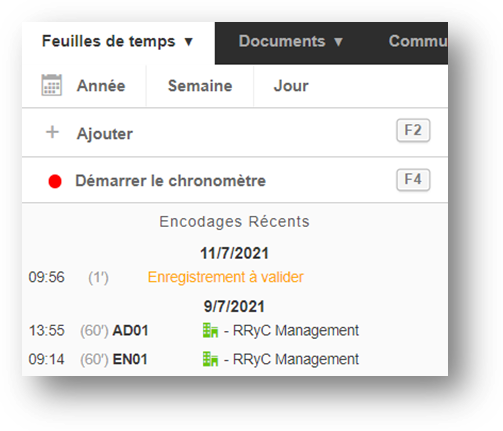
- Proposition de feuille de temps : Lorsque vous cochez une étape comme fait, une proposition de feuille de temps apparaît.
(Option à configurer dans les paramètres des tâches sur l’étape souhaitée)
Via l’encodage en tableur :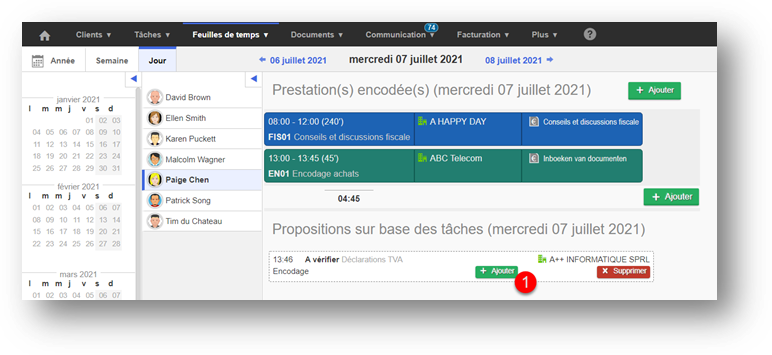
- Via l’encodage en calendrier :
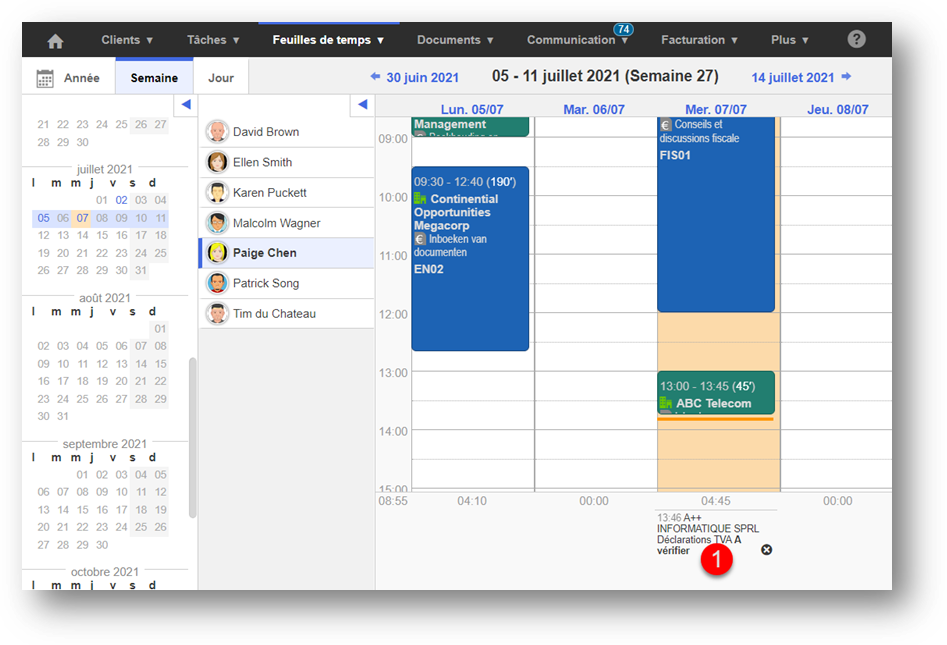
- Ouvrir immédiatement la feuille de temps : Lorsque vous modifiez le statut d’une étape dans les tâches, le pop-up pour encoder son temps apparaît
(Option à configurer dans les paramètres des tâches sur l’étape souhaitée)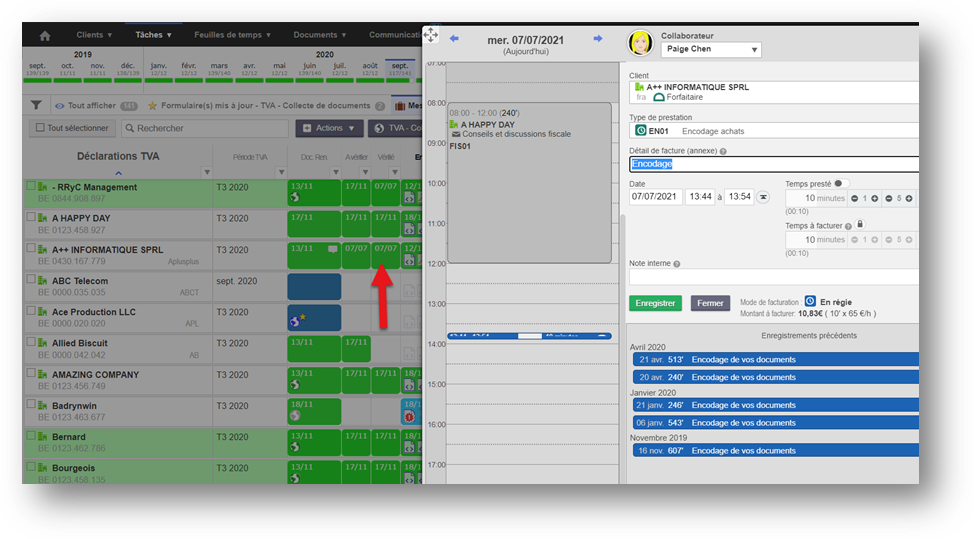
Ps : il est également possible d’utiliser l’option « facturation automatique » mais le temps n’apparaît pas dans la feuille de temps donc nous en reparlerons dans la partie facturation.
2. L’encodage
L’encodage du temps se fait via la pop-up d’encodage du temps. Celle-ci est composée de 2 colonnes :
- Affichage (cadre jaune)
- Encodage (cade bleu)
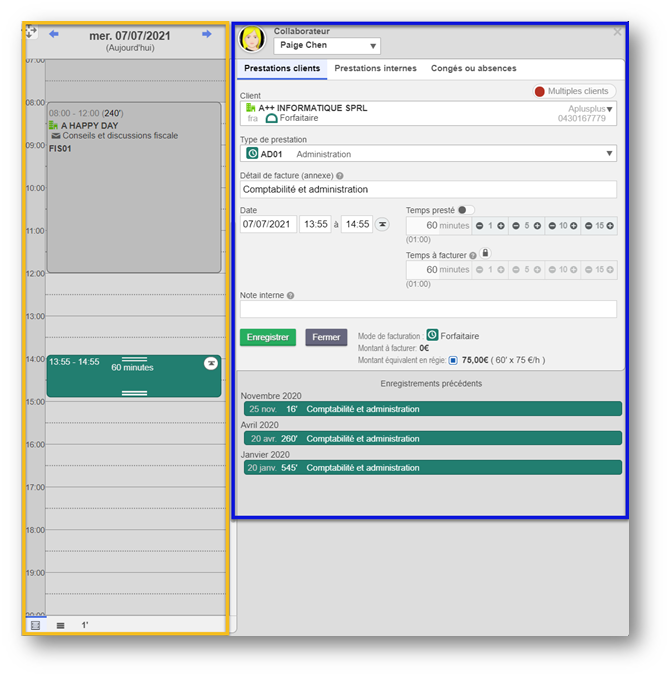
Attention que le visuel peut différer en fonction des droits du collaborateur. Vous pouvez adapter les profils de sécurité via Plus > Profils de sécurité
Au niveau de l’affichage, vous retrouvez :
- La possibilité de bouger la fenêtre
- Vous retrouvez le jour où la prestation va s’ajouter, vous pouvez naviguer grâce aux flèches bleues
- Vous avez la possibilité de coller la prestation à la dernière pré-enregistrée
- Les deux lignes permettent d’augmenter/de diminuer le temps encodé en les tirant.
- Lorsque vous tirez vos heures vous pouvez choisir par multiple de combien.
- Affichage calendrier (icône de gauche) ou liste (icône de droite)
CALENDRIER LISTE
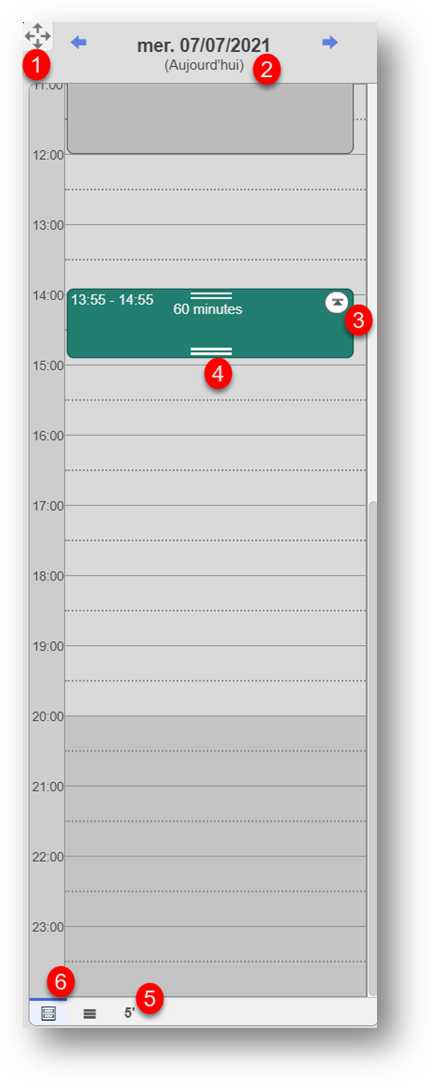
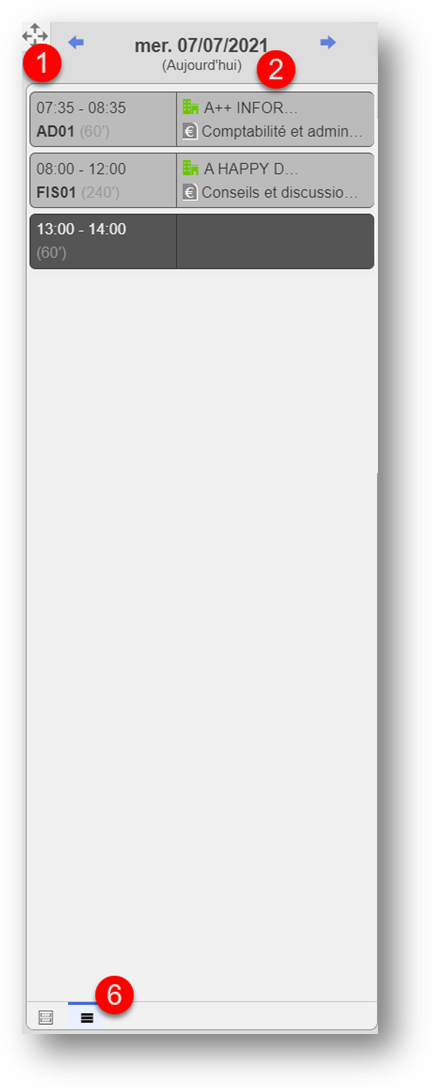
- Empêcher les collisions : L’alerte apparaît si des heures se superposent. si vous désactivez l’option, vous ne verrez plus d’alerte quand des heures se superposent. Le point de menu apparaît uniquement s’il y a une collision.


Important : Le paramétrage utilisé s’enregistre automatiquement pour la prochaine fois que vous allez encoder du temps. C’est-à-dire que si vous utilisez le mode liste et que vous enregistrez, la prochaine fois que vous encoderez du temps, le mode liste sera automatiquement retenu.
Pour la partie encodage :
- Collaborateur sur qui le temps sera ajouté/modifié.
(Uniquement visible si vous avez les droits) - Sélectionner le type de prestation : Prestations clients / Internes / Congés ou absences
- Le client (si vous sélectionnez un type de prestation interne ou de congé, le champ n’apparaît pas.
- Le type de prestation (vous pouvez pré-sélectionner une prestation par défaut via Mes paramètres)
- Détail de facture (annexe) : Permet d’indiquer ce qui a été fait. Si vous donnez le détail du temps au client, cela sera visible avec la facture. (= annexe à la facture)
- Date : le moment de prestation
- Temps presté est automatiquement calculé par rapport à la date. Mais vous pouvez via le « - » et le « + » adapter ce temps. Si vous cochez temps presté, vous pouvez compléter manuellement une durée au lieu d’indiquer une heure de fin.
- Temps à facturer : permet de différencier le temps réellement presté par rapport au temps facturé. Pour l’adapter, cliquez sur le cadenas (Uniquement visible si vous avez les droits)
- Note interne : sera visible au moment de facturer mais ne sera pas visible sur la facture
- Calcul : vous pouvez voir ce qui sera facturé au client
(Uniquement visible si vous avez les droits) - Multiples clients : L’activation de cette option permet de sélectionner plusieurs clients et il répartira automatiquement le temps total sur chaque client de manière équitable.
Exemple : j’encode 1H d’administratif sur 3 clients, chaque client se verra attribuer 20min dans la feuille de temps. - Vous retrouvez les temps précédents que vous avez encodés sur le client sélectionné