- 02 May 2023
- 4 Minutes à lire
- SombreLumière
- PDF
RH : Ressources humaines
- Mis à jour le 02 May 2023
- 4 Minutes à lire
- SombreLumière
- PDF
Comment mettre indiquer des journées entières d’absence ou des parties de journées ?
Des journées complètes :
Via Feuilles de temps > Années
Cliquez sur Absences (1) et sélectionnez l’absence de votre choix (2)
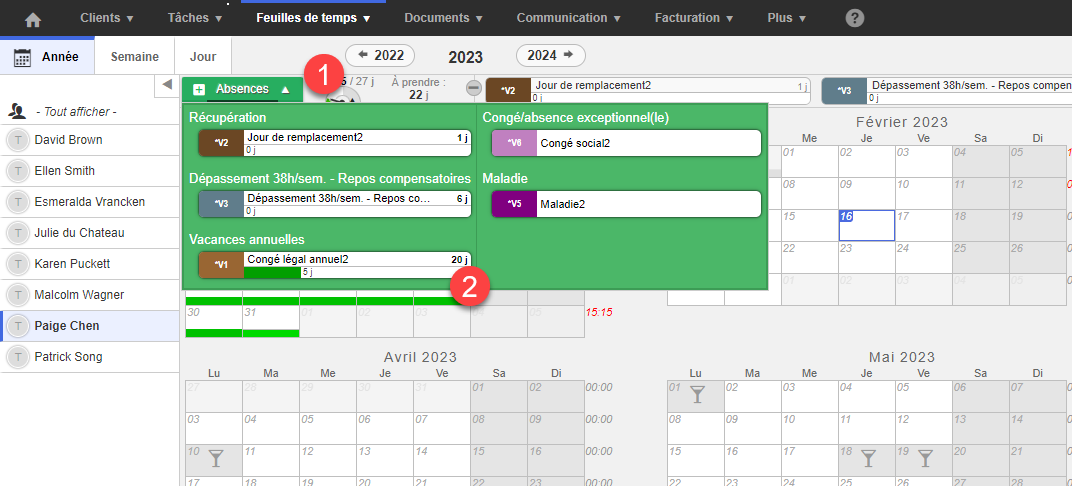
Vous pouvez alors sélectionner/désélectionner jour par jour en cliquant à l’aide de votre clic gauche sur chaque jour. Ou utilisez le mode peinture et sélectionnez plusieurs jours en laissant enfoncé votre clic gauche et en glissant sur les jours souhaités afin par exemple de sélectionner une semaine complète. (1)
Vous retrouvez également un résumé des jours sélectionnés et restants. (2)
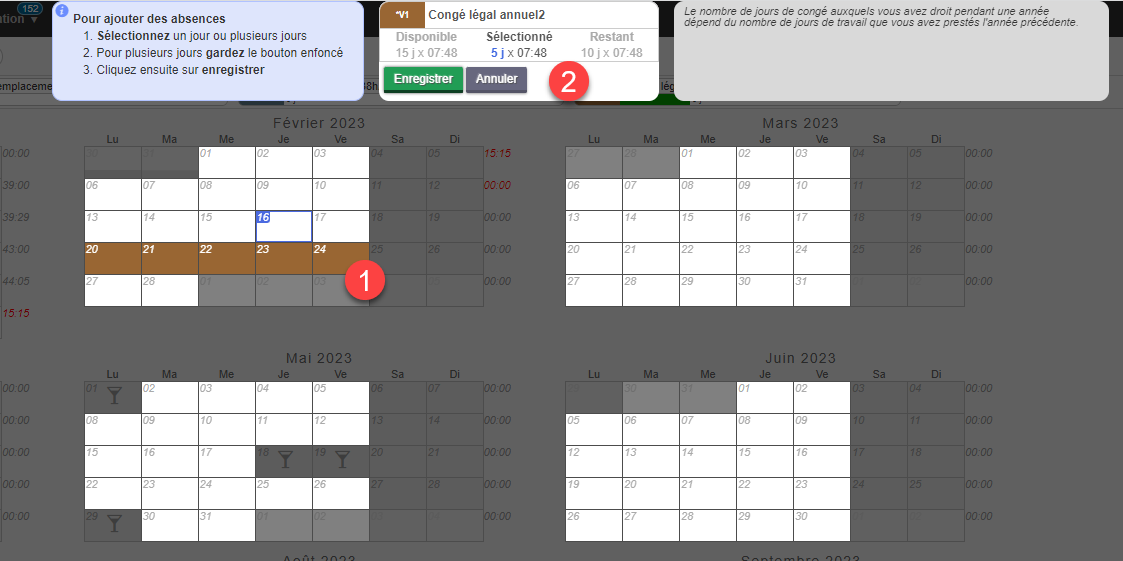
Pour des heures de congés, encodez cela comme vos prestations clients mais sélectionnez l’onglet Absences. (1) Vous pouvez alors indiquer congé de 13H à 17H par exemple.
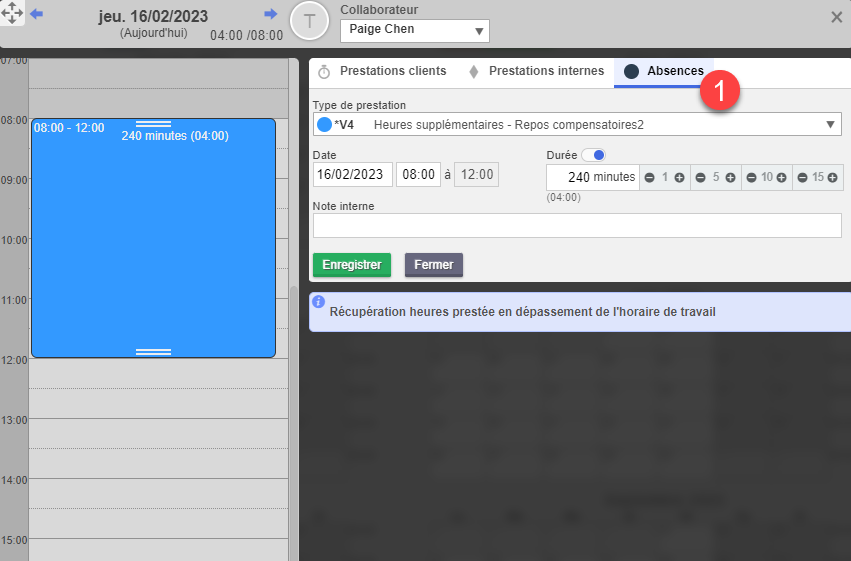
Comment indiquer les jours fériés ?
Il n’est pas nécessaire d’indiquer les jours fériés, ceux-ci sont automatiquement prés paramétrés. Ils sont reconnaissables grâce aux cocktails qui apparait.

Si un jour férié tombe durant la semaine votre temps à prester sur la semaine sera automatiquement diminué du nombre d’heure que vous deviez prester. Le 26/05/2022 était férié donc seulement 31heures à prester. Si vous encodez des heures de travail sur cette journée elles seront bien prises en compte. Si vous encodez une absence sur ce jour elle sera indiquée comme zéro car déjà automatiquement prise en compte.

Les récupérations de jours fériés sont automatiquement calculées via le congé “*V2 – Jour de remplacement”.
Comment fixer la date, au niveau du bureau, à laquelle récupérer les jours fériés tombés les week-ends.
Si vous souhaitez imposer au niveau du cabinet un jour spécifique pour la récupération des jours fériés, vous pouvez ajouter le jour à récupérer via Plus > Jours fériés, et désactivé le jour férié à récupérer.
Dans l’exemple ci-dessous, nous allons repérer le 1e janvier tombé un dimanche le vendredi 19 mai 2023.
Nous allons tout d’abord ajouter un jour férié le 19/05/2023 (1) et également désactiver 01/01/2023 (2) afin de que celui-ci ne soit pas pris en compte dans le compteur « V2 jour de remplacement ».

Dans la vue jour il est possible de grouper/dégrouper les heures encodées par heures.
Via Feuilles de temps > Jour (1)
Vous pouvez afficher les heures encodées par heure (2), vous pouvez enlever ce filtre en filtrant sur la colonne date de prestation et en cliquant sur reset (3)
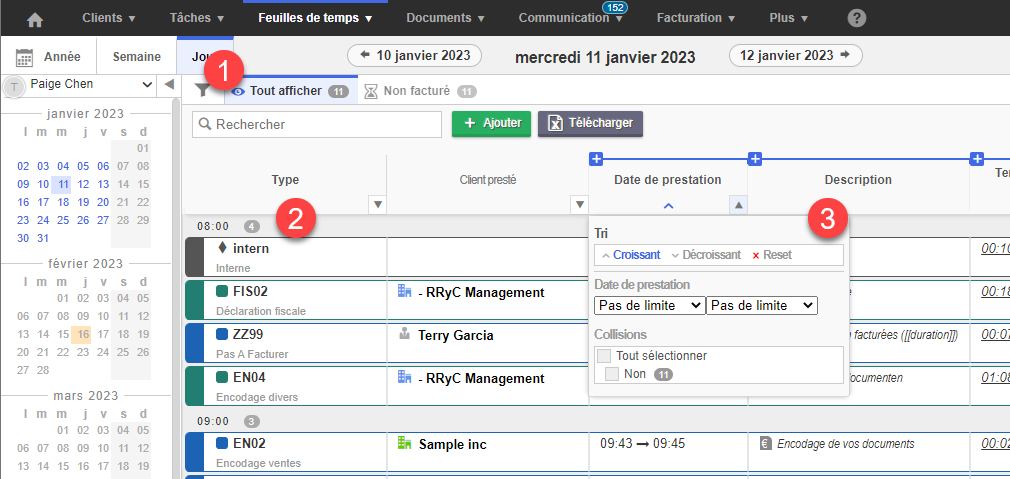
Vos heures sont alors affichées sans groupement
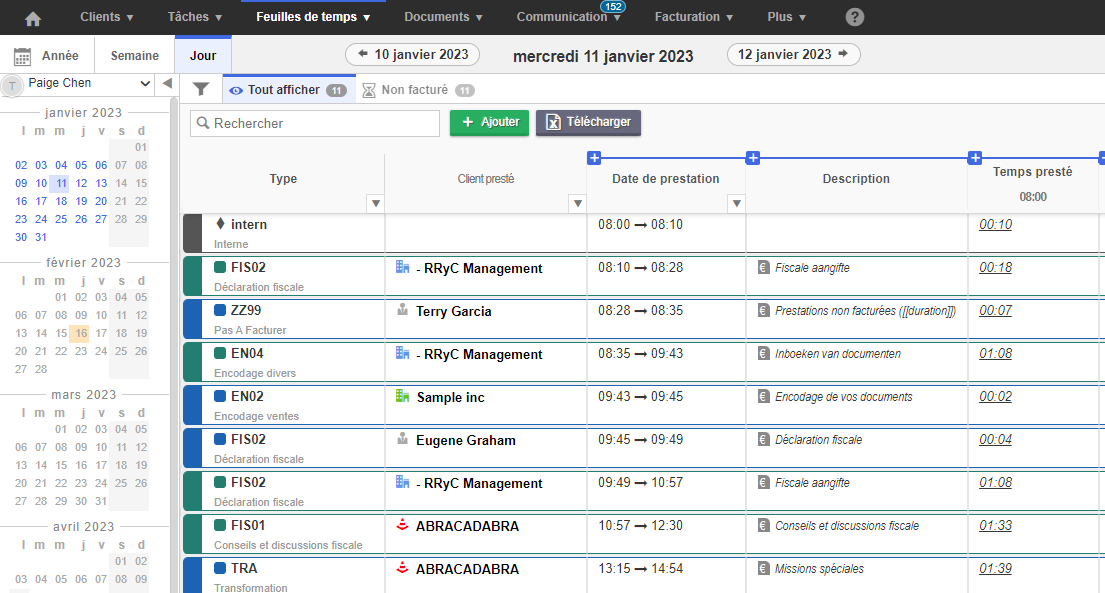
Comment vérifier que tout le monde a bien encoder ses heures ?
Via Feuilles de temps > Années > - Tout afficher -
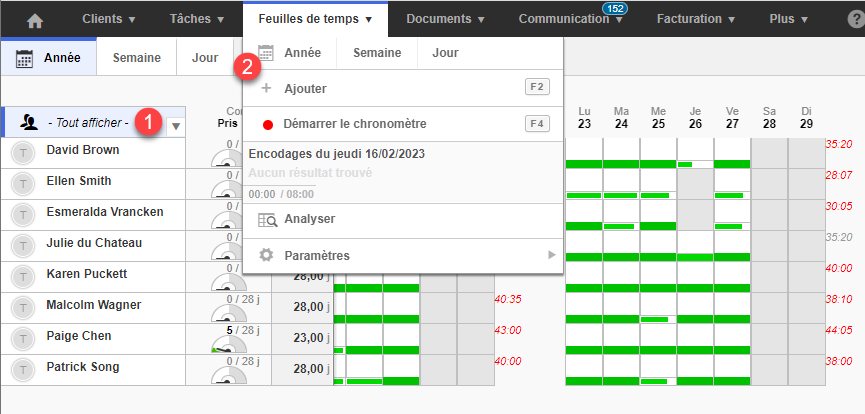
Vous pouvez facilement voir si toutes les heures ont bien été encodées par les collaborateurs.
De plus une alerte apparaît à la fin de chaque semaine afin d’indiquer si les heures sont bien encodées.
Comment sortir une analyse des prestations ? Ou exporter des prestations ?
Tous les exports se font maintenant à partir de l’écran Analyser.
Ce nouvel écran vous permet de personnaliser vos propres rapports, ce qui n’était pas possible avant. Et vous offrir plus d’informations dans les rapports.
Via Feuilles de temps > Analyser
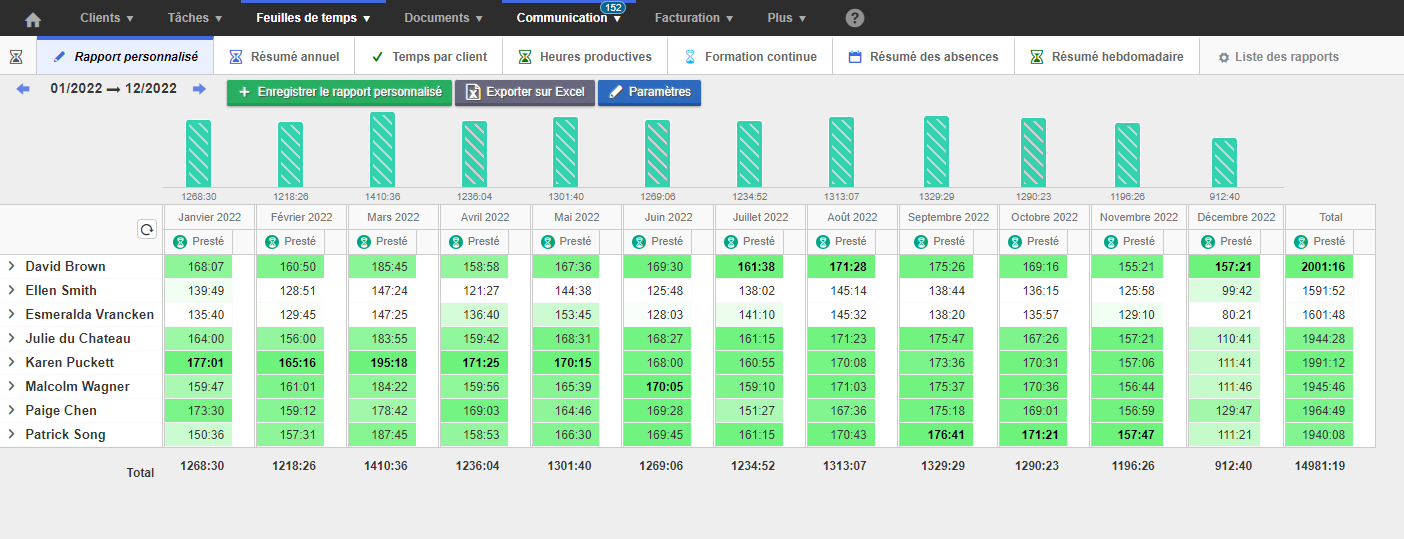
Vous retrouvez différents rapports mais vous pouvez également créer vos propres rapports. Via le bouton Paramètres.
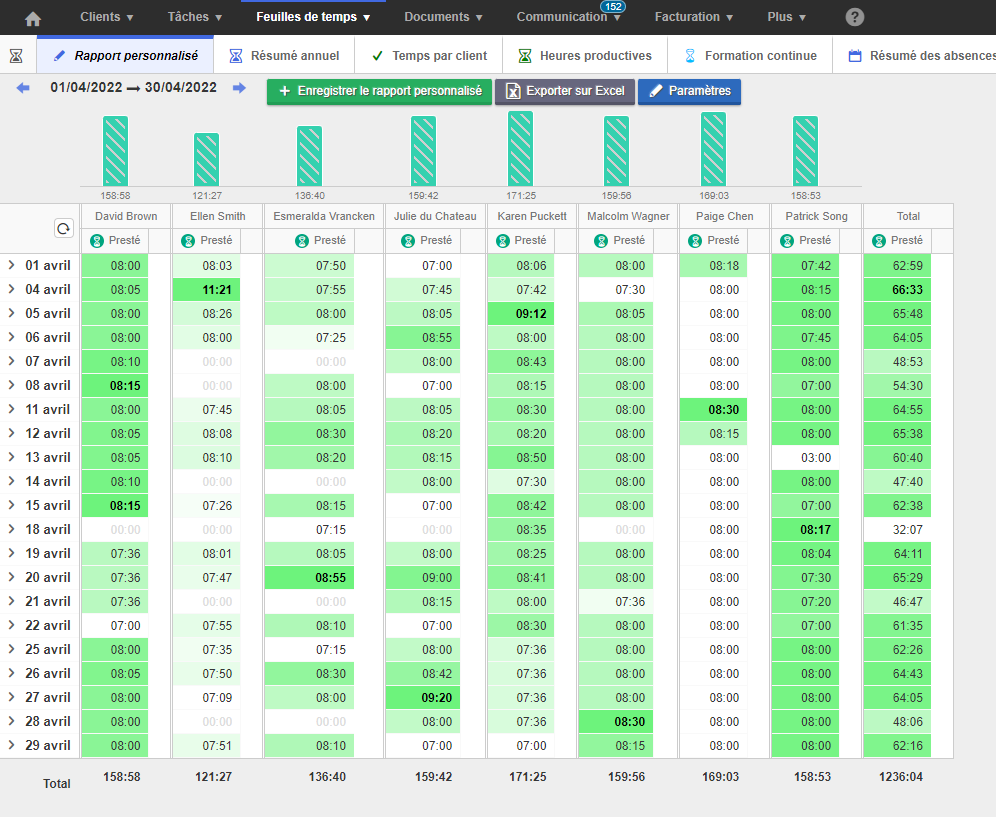
Pourquoi verrouiller les feuilles de temps ? Comment modifier des heures verrouillées ?
Le verrouillage des feuilles de temps a pour but de bloquer à un moment déterminé les heures afin d’effectuer le suivi des salaires. C’est à dire vérifier les heures prestées par le collaborateur, voir les absences prises, …
Il est alors important de verrouiller cette situation afin de l’enregistrer.
Il est alors toujours possible, en cliquant sur le crayon (1) d’adapter les informations qui ont un impact sur la facturation (détail de facture (2) et temps facturé (3)) si les prestations ne sont pas encore facturées.
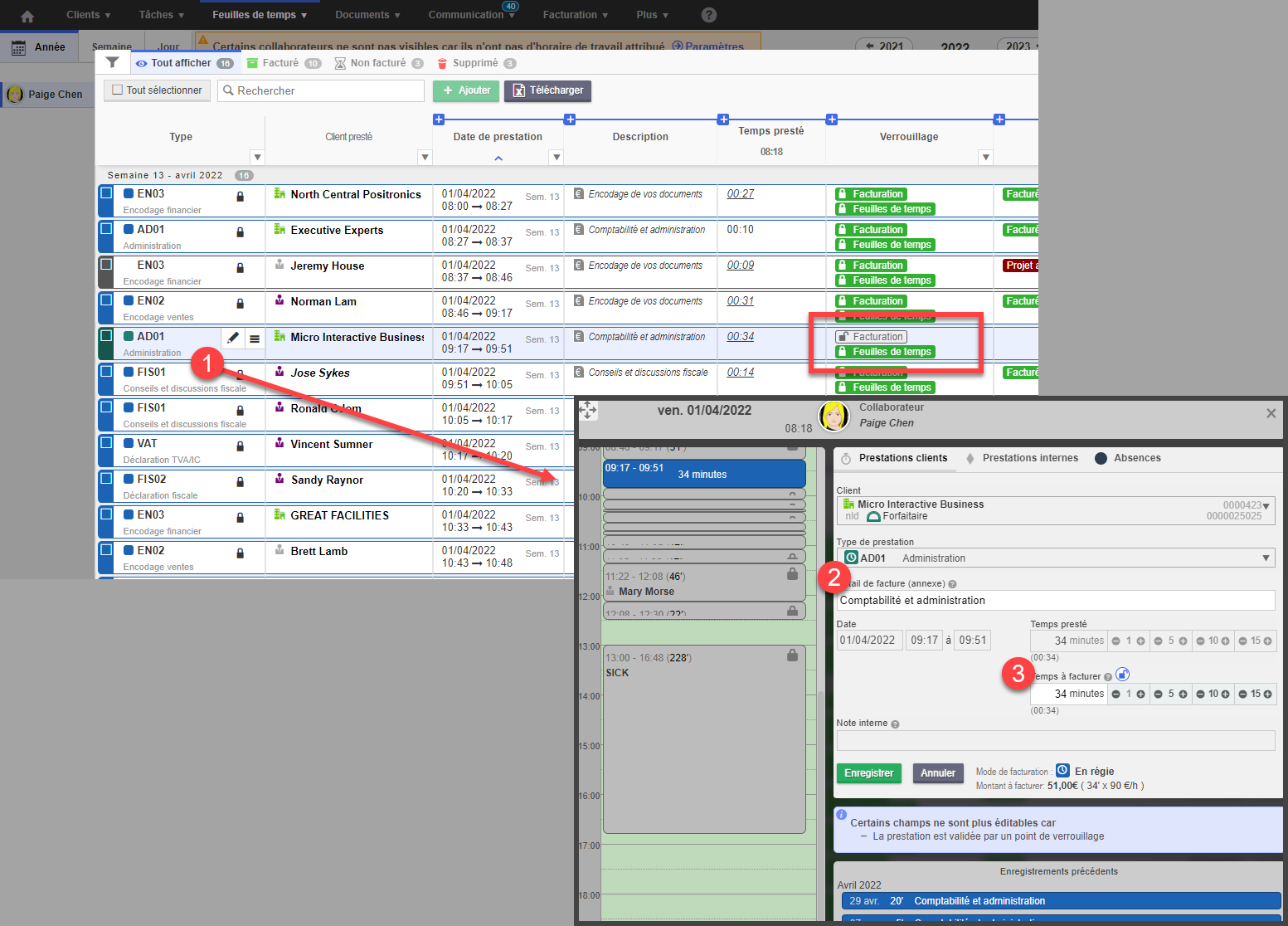
Comment modifier un point de verrouillage passé
Attention, la suppression d’un point de verrouillage supprime également l’ensembles des données éditées dans le point de verrouillage. Nous vous recommandons dès lors d’effectuer une capture d’écran des données du point de verrouillage avant de supprimer celui-ci pour pouvoir les réencoder ultérieurement.
Le raccourci clavier START + Shift + S, vous permet de rapidement effectuer une capture d’écran, et enregistrez celle-ci.
La modification d'un point de verrouillage passé se déroule en deux étapes:
1. Suppression des points du /des point(s) verrouillage effectués
2. Modifaction du point de verrouillage
Suppression d'un point de verrouillage
Dans notre exemple nous souhaitons corriger le point de verrouillage de janvier (1). Un point de verrouillage ayant déjà été effectué en février (2), il est nécessaire de d’abord supprimer ce point.
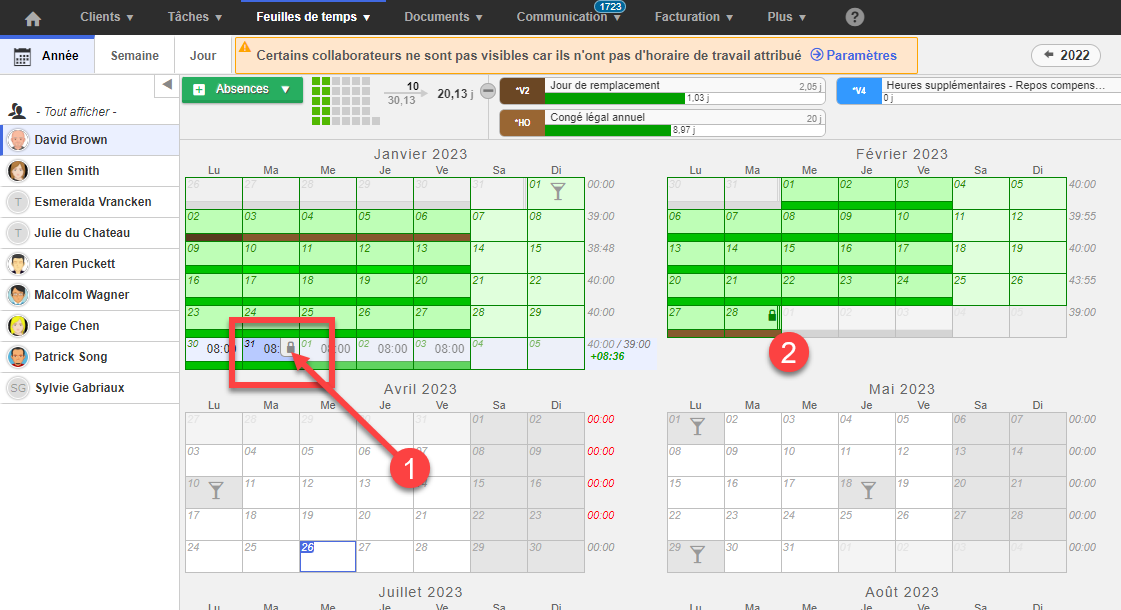
Editer/supprimer le point de verrouillage en cliquant sur le cadenas et sur supprimer (1)
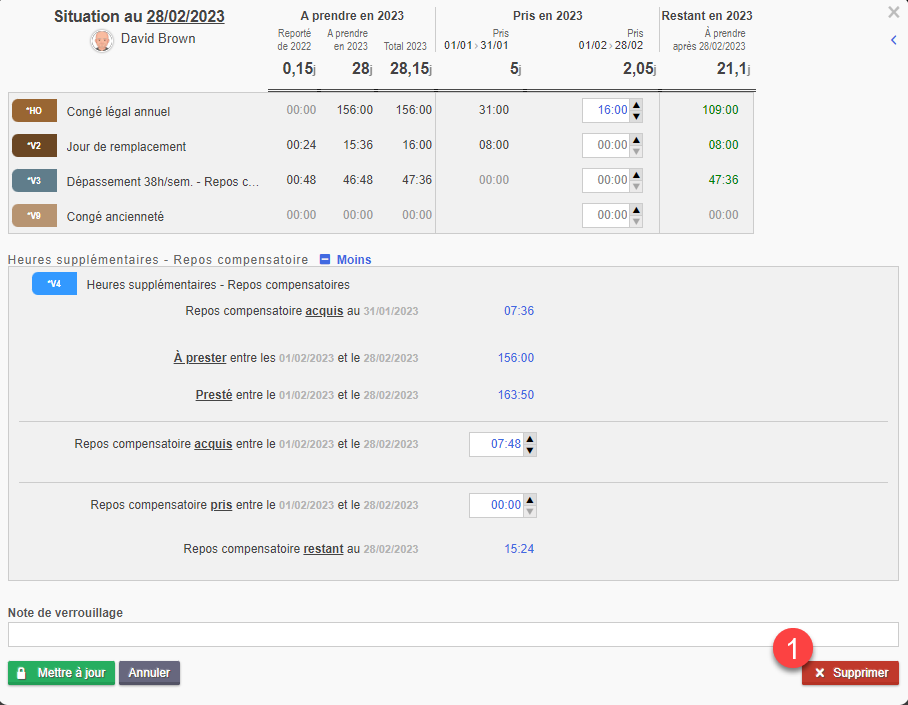
Le point de verrouillage est supprimé, procéder de même pour l’ensemble des points de verrouillage jusqu’au point de verrouillage à modifier.
Modifier un point de verrouillage
3 zones peuvent être modifiées
1. Absences reportées de l’année précédente. Ces compteurs ne peuvent être mis à jour que lors du premier point de verrouillage de l’année
2. Compteur d’absences pris depuis le dernier point de verrouillage
3. Heures supplémentaires – repos compensatoire
Terminez en cliquant sur « Mettre à jour »
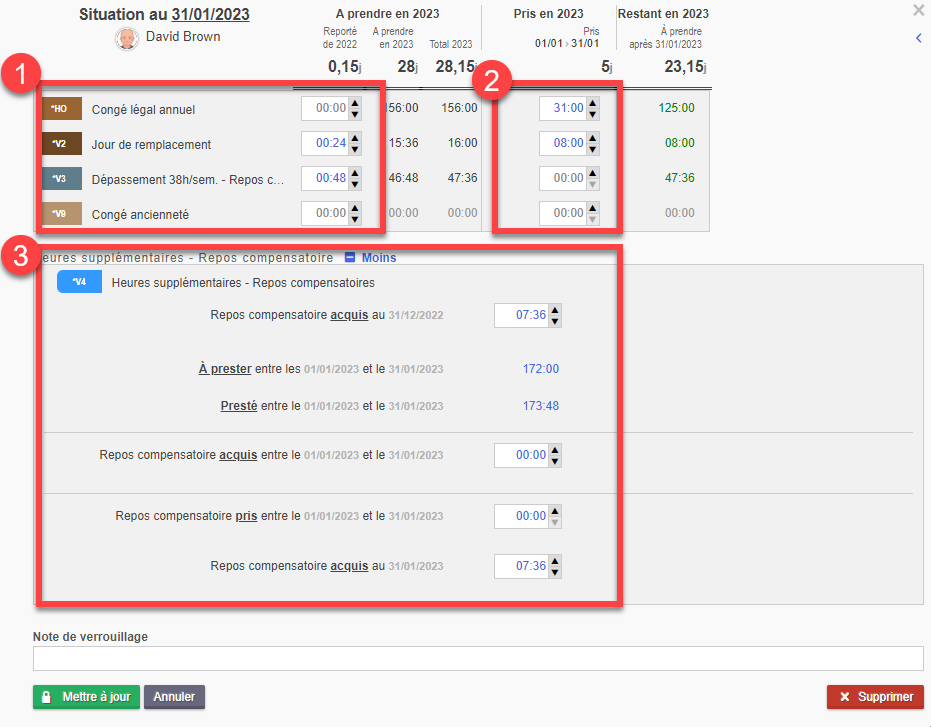
Reverrouiller les périodes supprimées, février dans notre exemple, et adaptez si nécessaires les compteurs afin de reprendre les informations introduites lors du premier verrouillage.
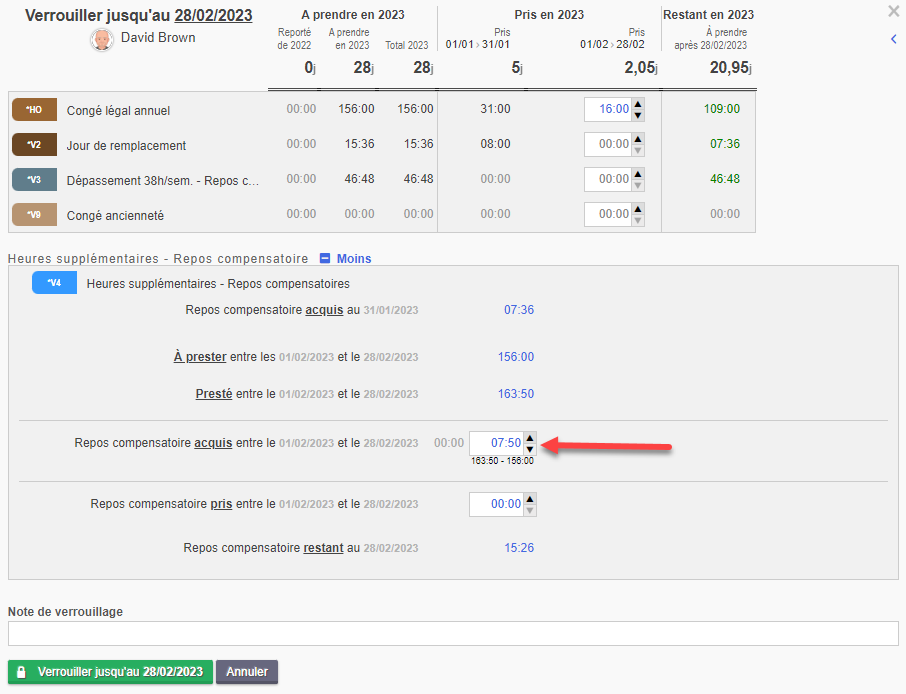
Pourquoi est-ce que je ne vois pas les feuilles de temps de tous les collaborateurs dans la vue année ?
Vous ne pouvez voir que les feuilles de temps que vous avez la permission de voir et les collaborateurs qui ont un horaire d’attribué. Le collaborateur ne sera pas visible via la vue annuelle si vous n’avez pas attribué d’horaire.

