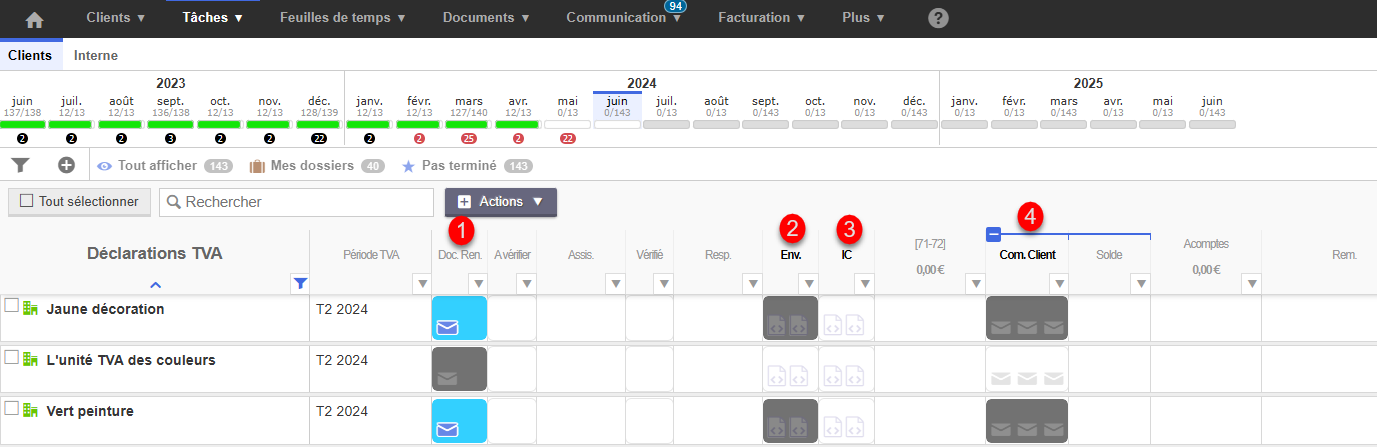- 07 Jul 2025
- 5 Minutes à lire
- SombreLumière
- PDF
Déclaration TVA
- Mis à jour le 07 Jul 2025
- 5 Minutes à lire
- SombreLumière
- PDF
Etapes de fonctionnement
La tâche Déclarations TVA est constituée de différentes étapes. Afin de clôturer la tâche il est nécessaire que l’ensemble des colonnes obligatoires (colonnes en GRAS) soient validées ou aient un statut final.
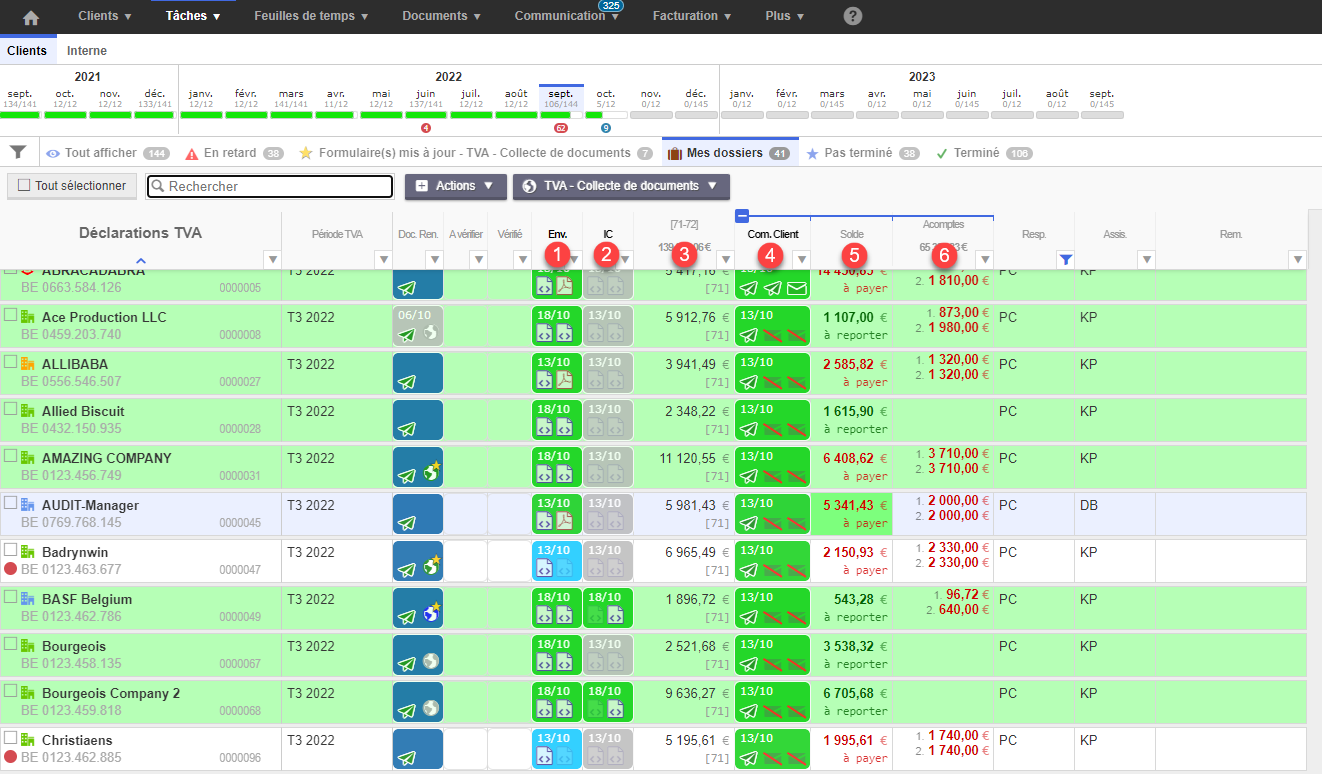
PS : Maintenez votre clique gauche sur l’étape voulue afin d’effectuer une action.
Différentes étapes
1) Déclaration envoyée : Cette étape sera complétée par le fichier XML d'envoi de déclaration TVA mais sera validée par l'importation de l'accusé de réception comme nous pouvons le voir sur la capture ci-dessous (flèche rouge).
Cette étape est liée à deux documents, à gauche, le fichier d’envoi que nous avons déposé sur la plateforme de l’administration et à droite l’accusé.
Afin de visualiser un document il vous suffit de pointer votre souris en maintenant le clic sur le document.
Celui-ci s’ouvrira dès que vous relâcherez votre clic.
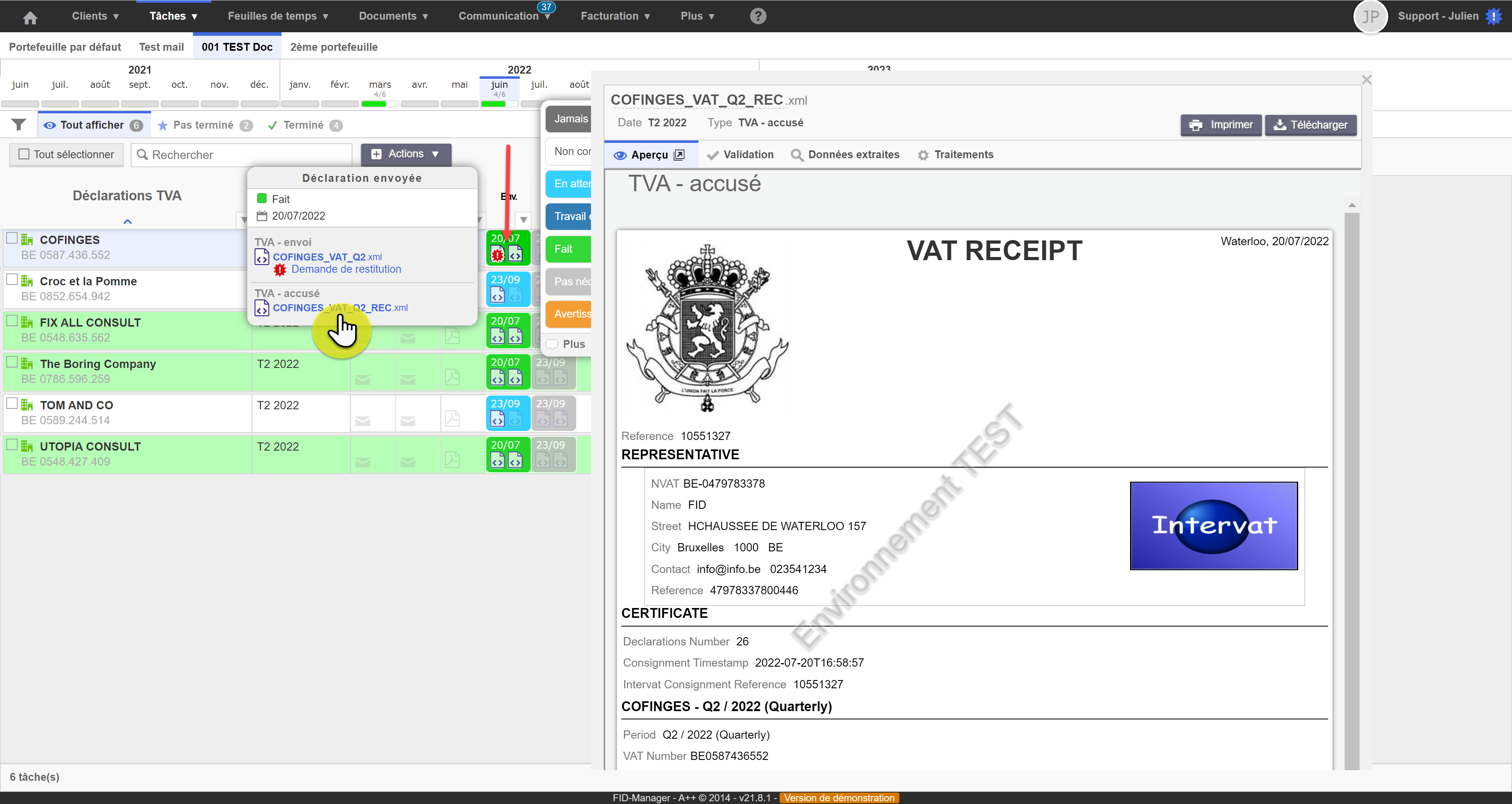
2) Listing intracommunautaire : Cette étape sera complétée par le fichier XML d'envoi du listing intracommunautaire mais sera validée par l'importation de l'accusé de réception.
Cette étape est liée à deux documents, à gauche, le fichier d’envoi que nous avons déposé sur la plateforme de l’administration et à droite l’accusé.
Afin de visualiser un document il vous suffit de pointer votre souris en maintenant le clic sur le document. Celui-ci s’ouvrira dès que vous relâcherez votre clic.
3) (71/72) Montant de la case due à / du par l’Etat : Cette colonne se complète automatiquement sur base de la déclaration TVA envoyée et reprends le montant présent dans la case 71 ou la case 72.
4) Communication client : Au chargement du fichier d’envoi XML (que vous déposez sur intervat) ou sur base de l’accusé de réception TVA (PDF), un courriel est automatiquement généré.
Vous pouvez le consulter directement en relâchant le clic gauche de votre souris sur le bouton suivant :
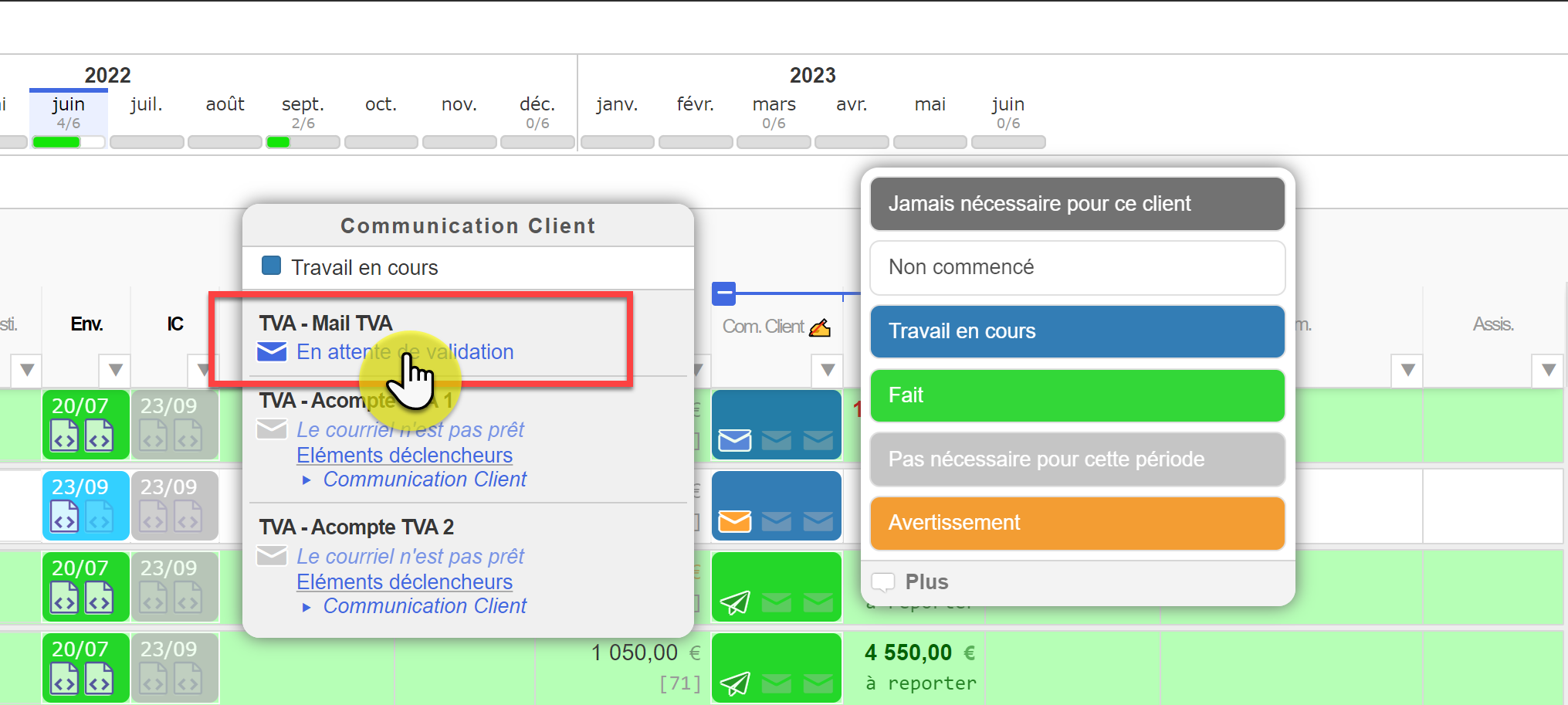
Si nécessaire vous pouvez sur cet écran modifier manuellement les données introduites (zones en jaune) ou éditer le mail avant de l’envoyer.
Pour revenir aux valeurs initialement calculées, cliquez simplement sur « Réinitialiser »
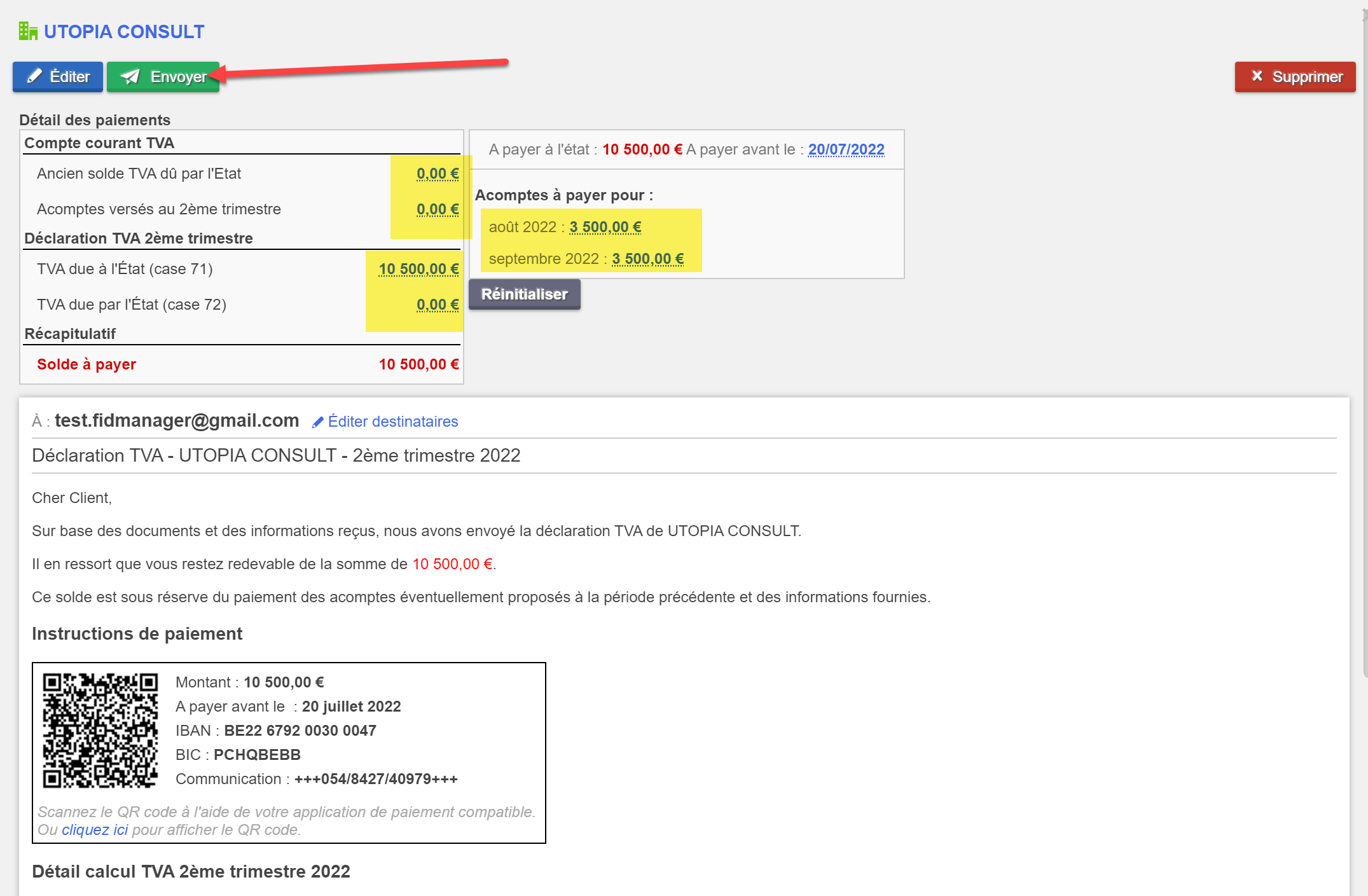
Afin de faciliter le payement, un Code QR de paiement respectant les standards Européens (EPC) reprenant l’ensemble des informations de paiements est inséré.
Au besoin il est possible de désactiver l’affiche du code QR. La procédure pour désactiver l’affichage du code QR fait l’objet d’un article spécifique.
Dès que le courriel TVA_Mail TVA est envoyé, le contenu du mail se fige et le statut de l’e-mail passe en « Ne pas utiliser le modèle standard » et les éventuels deux mails d’acomptes vont se générer
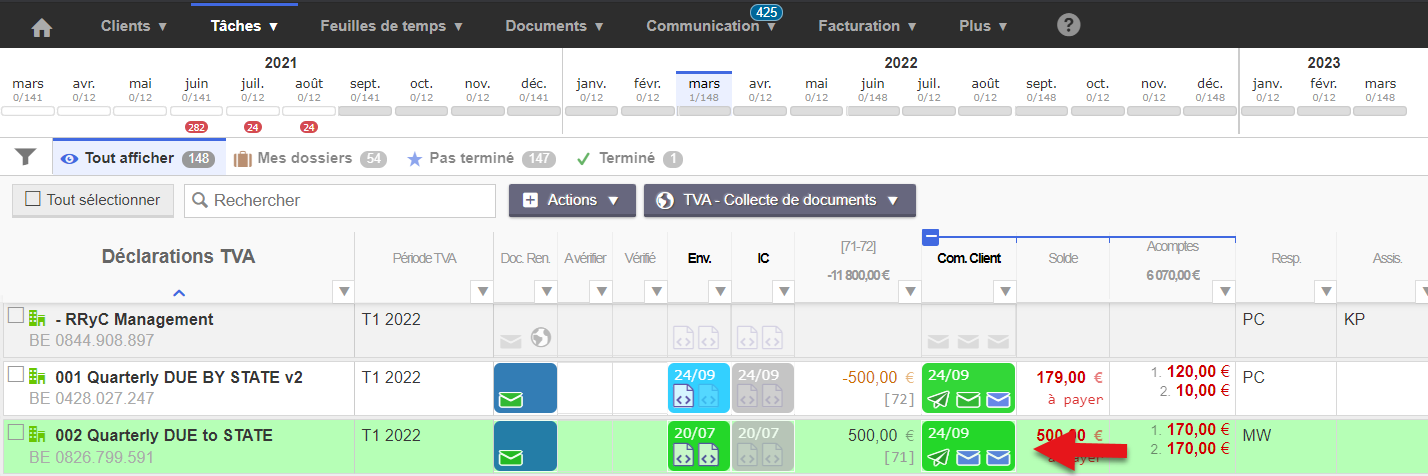
Vous pouvez ensuite programmer l’envoi des mails (1) ou envoyer immédiatement le mail (2). Dans notre exemple, on proposera d’envoyer la proposition de l’acompte 1 le 10/05/2022 pour la TVA du 2ème trimestre 2022.
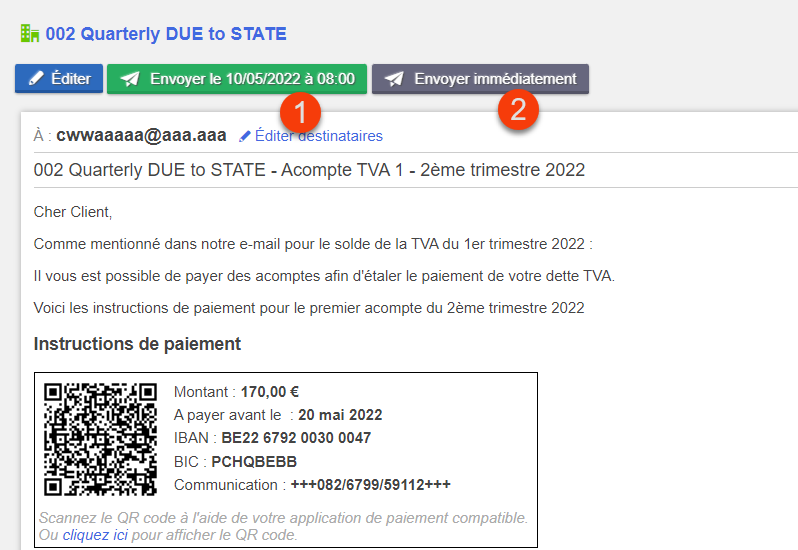
Si un mail est programmé, l’enveloppe est verte. Programmé signifie que le mail s’enverra automatiquement sans aucune intervention.
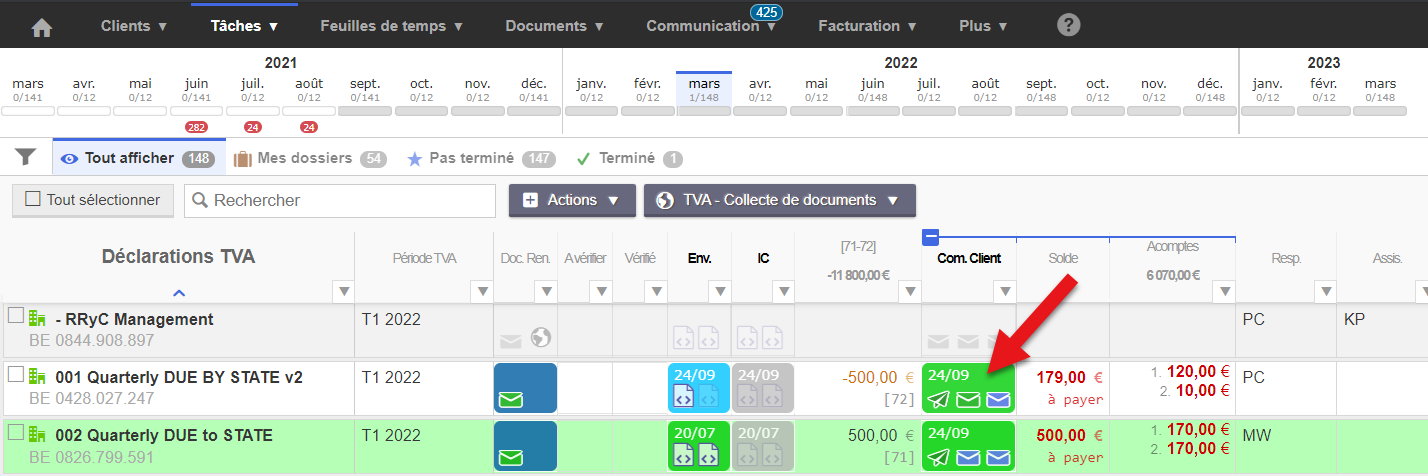
Comment désactiver les acomptes TVA
Il faut distinguer deux choses dans les acomptes
- La proposition d'acomptes TVA
- Les mails de rappels d'acomptes TVA
Il existe 4 paramétrage possible:
- Envoi des acomptes TVA dans le mail TVA avec les mails de rappels d'acomptes TVA
- Envoi des acomptes TVA dans le mail TVA sans les mails de rappels d'acomptes TVA
- Pas de proposition d'acomptes TVA
- Propositions d'acomptes TVA à certains clients uniquement
Première solution: est déjà paramétré en standard
Deuxième solution: si vous ne souhaitez pas envoyer de mail de rappel pour payer les acomptes mais que vous souhaitez proposer aux clients des acomptes TVA à payer mais uniquement dans le mail TVA.
Alors il suffit de désactiver les deux modèles courriel :
Via Communication > Paramètres des courriels
Troisième solution: si vous ne désirez pas proposer de paiement d’acomptes TVA .
On désactive la colonne acomptes via Tâches > Paramètres des tâches > Déclarations TVA
Cela s’appliquera alors à tous les clients. Vous pouvez également désactiver les mails d'acomptes.
Quatrième solution: si vous souhaitez gérer les acomptes en fonction du client, vous pouvez paramétrer cela au niveau du client.
Via les valeurs par défaut de la tâche TVA vous pouvez forcer à 0 l'acompte TVA.
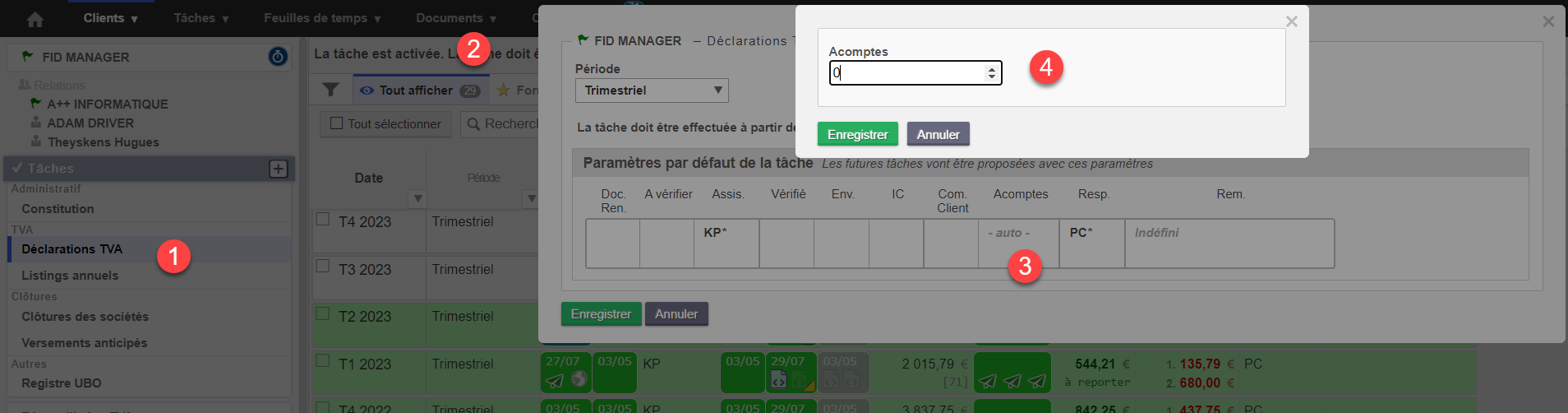 Vous pouvez le paramétrer par client ou de manière groupée via la vue voir tous les clients.
Vous pouvez le paramétrer par client ou de manière groupée via la vue voir tous les clients.
5) Solde à payer, reporter ou récupérer : Cette colonne reprend le solde du compte courant TVA, il représente donc la situation à l’instant où de la déclaration de TVA à été envoyée.
6) Acomptes : La colonne acomptes, indique le cas échéant le montant des acomptes proposés. Si nécessaire, vous pouvez éditer le montant des acomptes proposés directement dans la prévisualisions du courriel, comme expliqué précédemment.
Comment renvoyer le mail TVA
Comme expliqué plus haut, l’e-mail TVA est automatiquement proposé et généré dès que le fichier d’envoi et / ou l’accusé de réception est importé.
Dans certains cas, à la suite d’une déclaration erronée par exemple, il est nécessaire d’importer un nouveau fichier d’envoi, ou d’effectuer des modifications manuelles et de devoir renvoyer le mail TVA reprenant les informations corrigées au client.
Néanmoins, une fois les e-mails générés le contenu est figé et les e-mails passent en statut « Ne pas utiliser le modèle standard » pour garder les informations envoyées et éviter toute modification accidentelle.
Pour re générer les e-mails reprenant les informations mises à jour veuillez suivre les étapes ci-dessous.
Via Tâches > Déclarations TVA, sélectionnez l’e-mail à renvoyer (1) et modifiez le montant (2) (case 71 ou 72), puis cliquez sur Éditer (3). Ensuite, sélectionnez "Utiliser le modèle standard" (4) afin de régénérer l’e-mail en intégrant les informations mises à jour, y compris les instructions de paiement et le code QR.
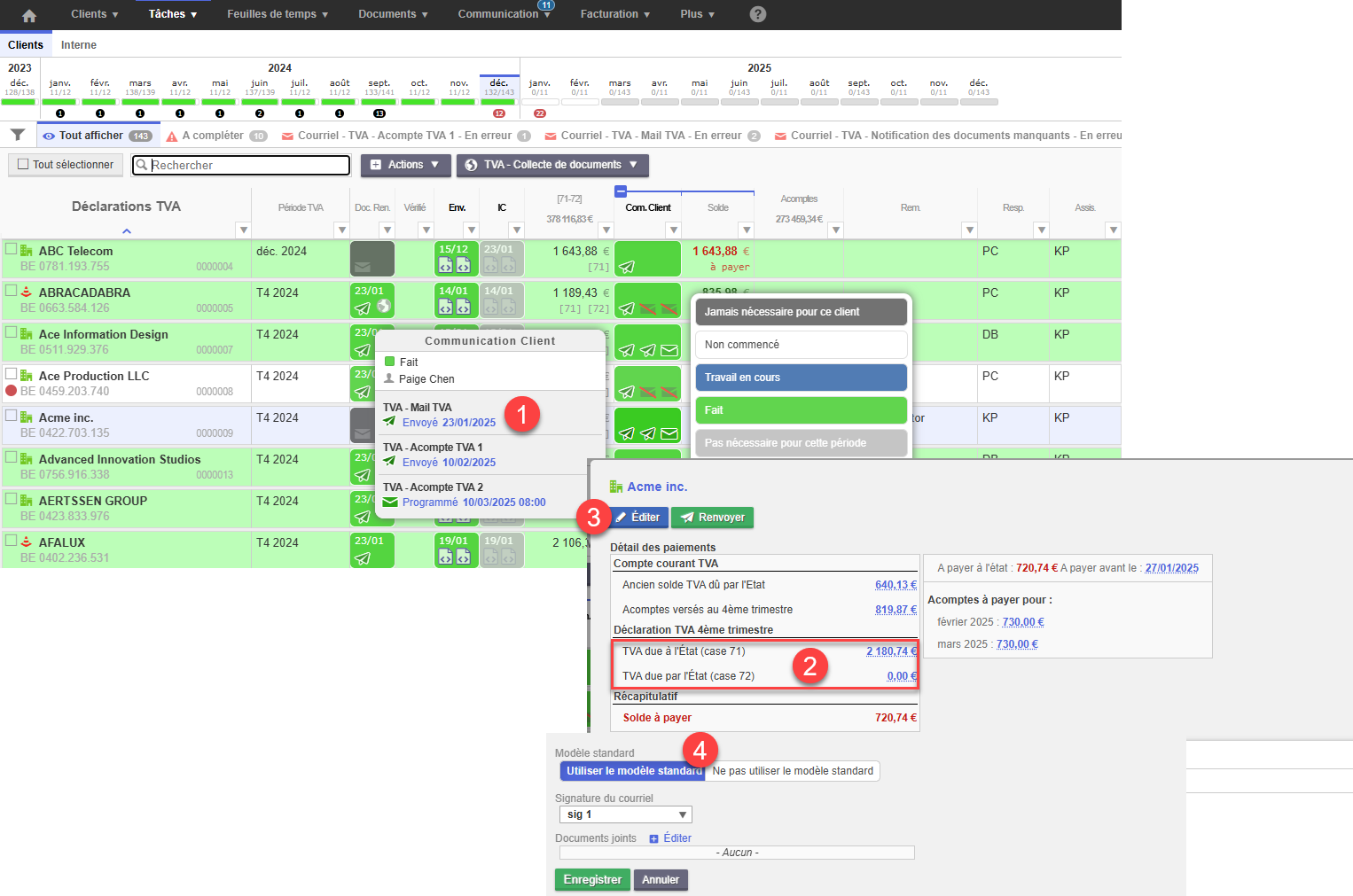
Terminez en cliquant sur « Enregistrer », vous pourrez alors renvoyer l’e-mail mis à jour.
Comment gérer les unités TVA
Il y aura deux configurations pour les paramètres par défaut de la tâche TVA, celle pour l'unité TVA et l'autre pour les membres de l'unité TVA.
Voici une proposition de fonction qui est adaptable à votre méthode de fonctionnement.

Configuration unité TVA
Nous mettons dans les paramètres par défaut que l'étape Doc. ren. n'est jamais nécessaires car la demande des documents passent par les membres.

Configuration membres de l'unité TVA
Nous indiquerons en standard que l'étape ENV. et Com. Client n'est jamais nécessaire car la déclaration TVA est déposé au niveau de l'unité et le mail de paiement aussi.
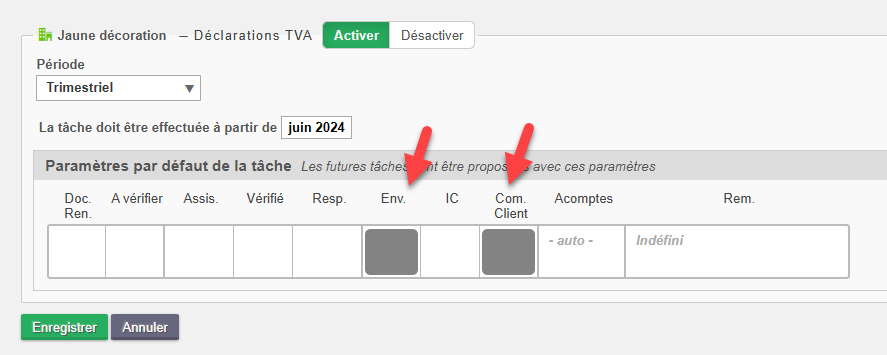
En pratique
1. Pour les documents rentrés on envoi les documents à chaque membre de l'unité TVA
2. La déclaration TVA est uniquement au niveau de l'unité TVA
3. Pour le listing intracommunautaire au niveau de l'unité TVA, la case se modifiera automatiquement en fonction de l'accusé de réception. Si ce n'est pas nécessaire alors il faudra modifier manuellement également les membres en mettant l'étape IC à par nécessaire.
Si l'étape est nécessaire au niveau de l'unité TVA alors il faut faire le dépôt du listing pour le/les membre(s), charger l'accusé de réception IC, mettre à pas nécessaire l'étape IC au niveau des membres pour qui ce n'est pas nécessaire et mettre manuellement à fait l'étape IC dans la tâche TVA pour l'unité TVA
4. On envoi le mail TVA à l'unité TVA