- 17 Nov 2021
- 2 Minutes à lire
- SombreLumière
- PDF
Constitution
- Mis à jour le 17 Nov 2021
- 2 Minutes à lire
- SombreLumière
- PDF
Cette tâche vous permet de faire le suivi des clients/prospects pour qui vous souhaitez faire une constitution/passage en société.
Suivi
Si vous utilisez le portail client et que vous autorisez l’utilisation des formulaires, vous verrez apparaître une planète. Il s’agit d’un questionnaire à envoyer au client.
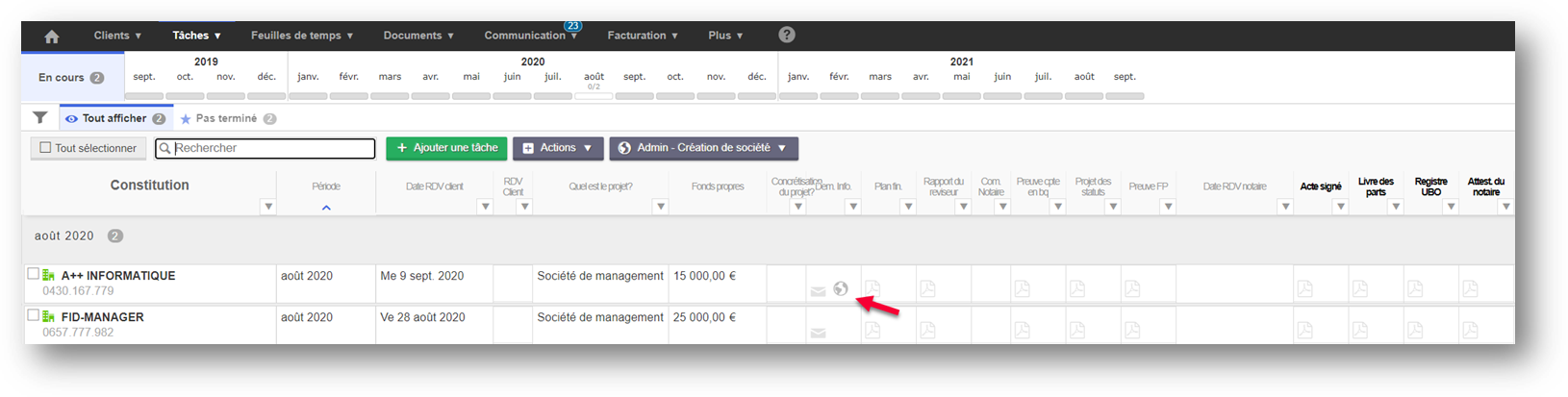
a) Etapes et fonctionnement
Il est important de savoir que vous pouvez personnaliser ces tableaux de suivi des tâches => Cette personnalisation sera abordée dans la partie des "Paramètres des tâches".
Plusieurs étapes:
1. Date RDV client
Cette étape est informative, elle permet de vous souvenir de quand vous avez rencontré le client.
2. RDV Client
Indiquez « Fait » quand le rendez-vous a eu lieu.
3. Quel est le projet
Décrivez ce qu’est le projet du client.
4. Fonds propres
Indiquez le montant des fonds propres du client. Il n’est pas possible d’indiquer du texte.
5. Concrétisation du projet ?
Indiquez si le projet se concrétise.
Ce qui vous permettra de générer un mail qui est lié à l’étape « Demande d’information ».
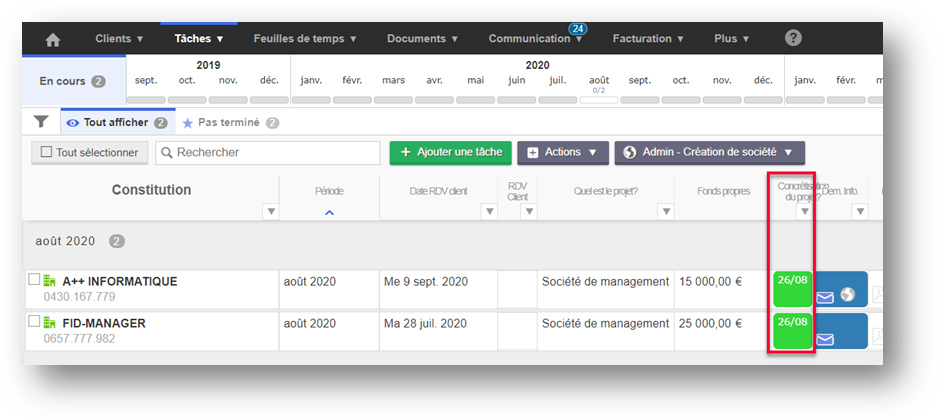
6. Demande d’informations
Un e-mail est prêt à être envoyé au client (à condition d’avoir respecté le point précédent).
Ce mail vous permet de demander différentes informations aux clients. Vous pouvez toujours modifier l'e-mail.
Si vous n’utilisez pas les formulaires (le portail client doit être activé) vous obtiendrez ce mail.
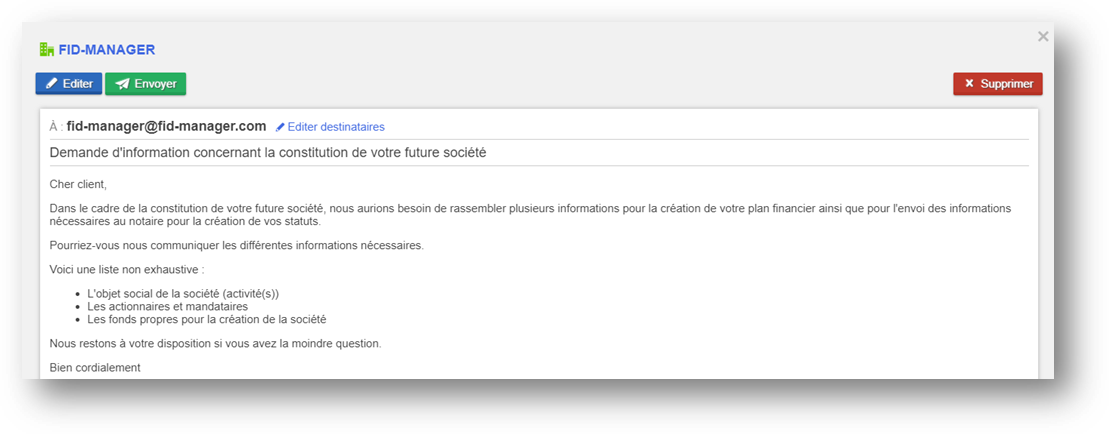
Si vous avez activé le portail client ainsi que l’utilisation des formulaires, vous obtiendrez ce mail :
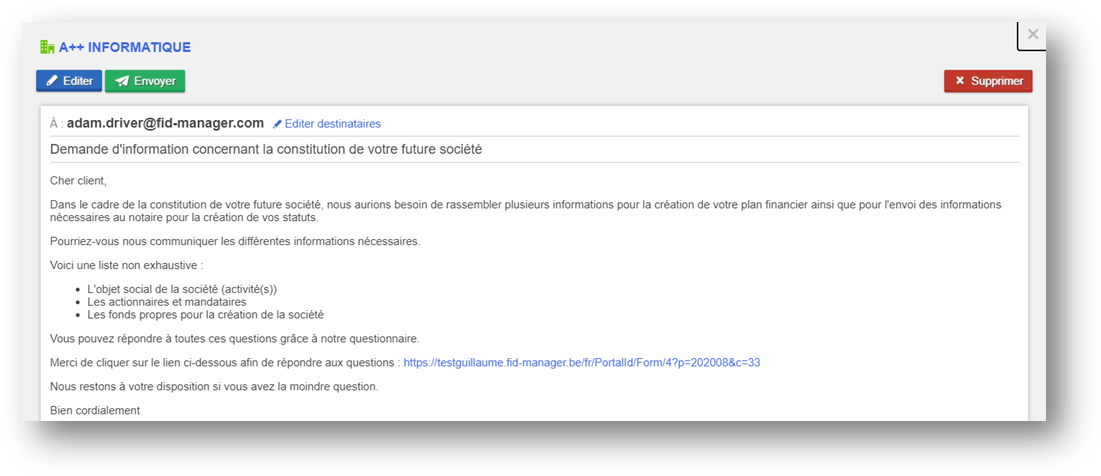
Le formulaire permet au client de répondre à toute une série de questions, ce qui vous permet de collecter un maximum d’informations :
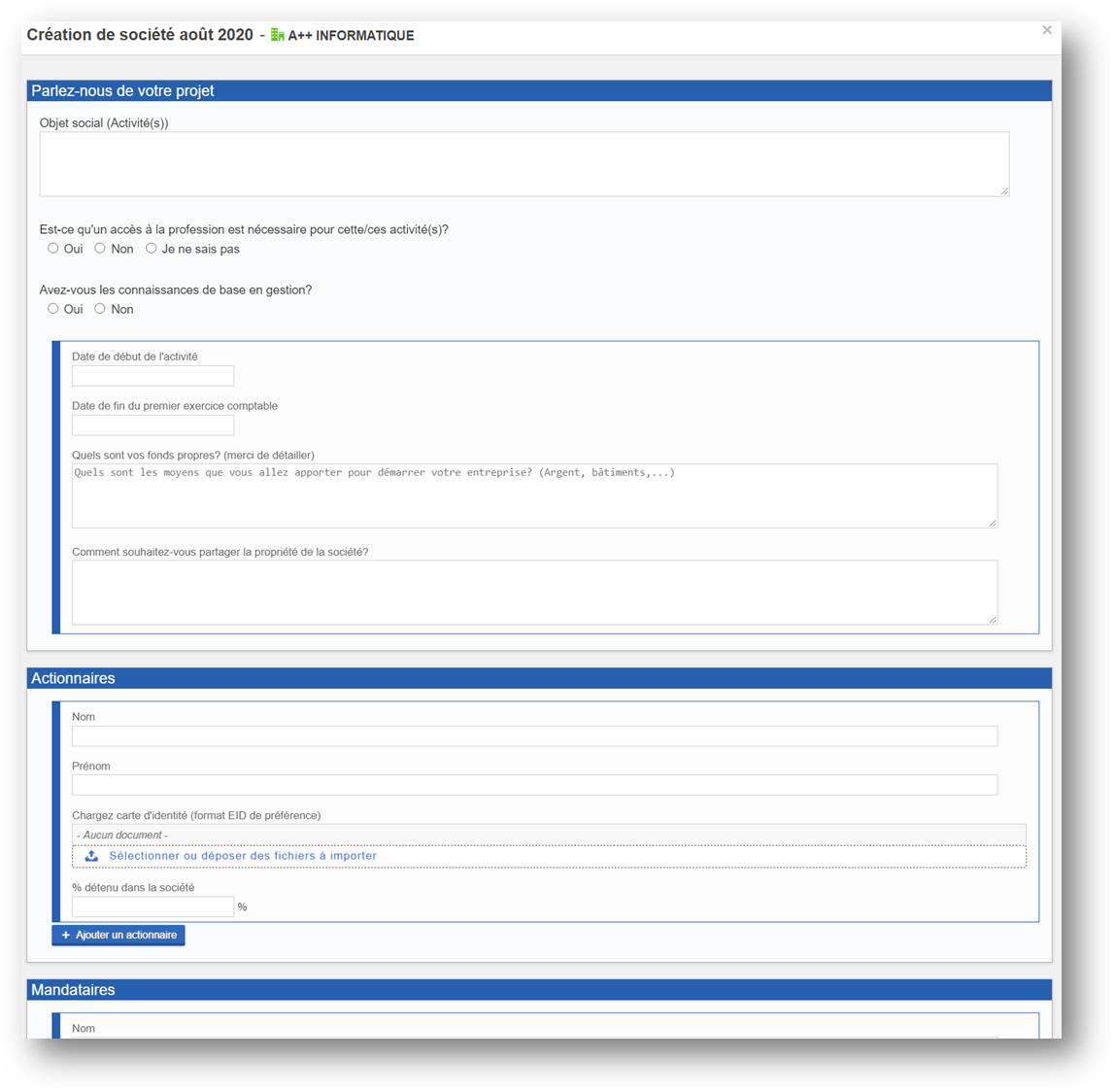
Vous pouvez pré-compléter le formulaire avant de l’envoyer au client si vous le souhaitez.
TIPS : Vous pouvez le compléter pendant votre rendez-vous avec le client et ensuite lui envoyer le formulaire rempli par mail pour validation.
7. Plan Fin.
Si un plan financier est nécessaire, chargez-le et classez-le sous le type de document lié à l’étape.
Vous pouvez retrouver cette information en laissant votre curseur enfoncé sur la case :

Si le plan financier n’est pas nécessaire, indiquez « Pas nécessaire pour cette période ».
8. Rapport du réviseur
Chargez le document lié à l’étape ou si il n’y en a pas besoin: indiquez « Pas nécessaire pour cette période ».
9. Envoi des informations aux notaires
Indiquez « Fait » lorsque vous avez transmis les informations au notaire.
10. Preuve de création d'un compte en banque
Chargez le document lié à l’étape ou si il n’y en a pas besoin indiquez « Pas nécessaire pour cette période ».
11. Projet des statuts
Chargez le document lié à l’étape ou si il n’y en a pas besoin indiquez « Pas nécessaire pour cette période ».
Lors du chargement du document, l’étape passera à l’orange. Car vous pouvez avoir plusieurs versions pour le projet des statuts. Lorsque la version finale sera chargée, vous pouvez changer manuellement l’étape en « Fait ».
12. Preuve de libération des fonds propres
Chargez le document lié à l’étape ou si il n’y en a pas besoin: indiquez « Pas nécessaire pour cette période ».
13. Date acte rendez-vous chez notaire
Cette date permettra de générer des notifications pour l’étape « Acte signé » et « Livre des parts ». Les notifications seront bleues à partir de la date du rendez-vous et rouges 30 jours après le rendez-vous.
14. Acte signé
Chargez le document lié à l’étape.
15. Livre des parts
Chargez le document lié à l’étape.
16. Registre UBO
Il s’agit de l’accusé de réception du registre UBO.
Il validera cette étape mais également l’autre étape dans la tâche registre UBO qui vous aide pour votre suivi annuel.
17. Attestation du notaire
Certains notaires envoient une attestation lorsque la constitution est faite. Vous pouvez charger le document lié à l’étape ou indiquer manuellement que c’est fait.

