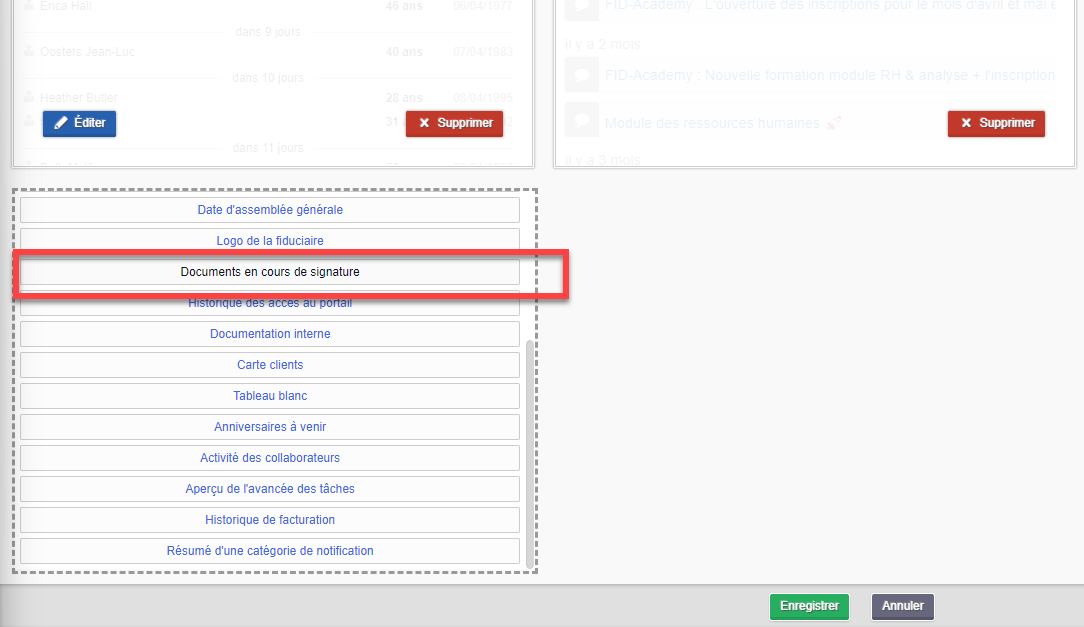- 06 Aug 2024
- 6 Minutes à lire
- SombreLumière
- PDF
Configurer les signatures
- Mis à jour le 06 Aug 2024
- 6 Minutes à lire
- SombreLumière
- PDF
Introduction
Certains documents que vous produisez doivent être signés, que ce soit par votre client, vous-même ou encore les deux parties, c’est le cas par exemple de la lettre de mission.
Prenons à titre d’exemple La société Abracadabra SRL, détenue par 2 mandataires (Tom et Alice).
La lettre de mission devra donc être signée par 3 personnes, Tom, Alice et vous-même en tant que représentant du cabinet.
Donc vous devrez recevoir 3 signatures pour ce document. Comment faire pour savoir la signature de qui est manquante ?
Cet article a pour objectif d’expliquer comment configurer le module de signature pour vous permettre de :
- Faire le suivi de qui doit (encore) signer le document
- Envoyer le document à signer
- Le faire signer électroniquement
Activation du module de signature
Via Documents > Configurer les signatures
(Une fois activé, le menu s’appellera Procédure de signatures)
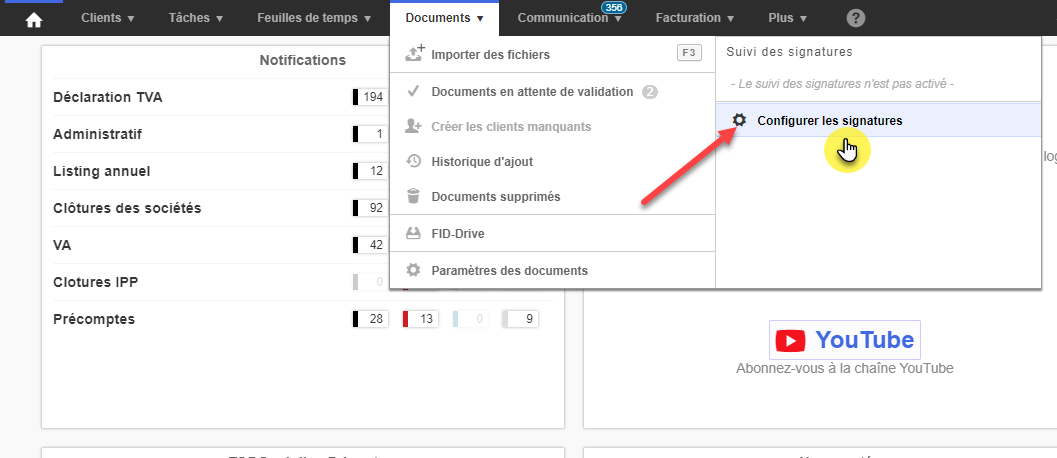
Vous pouvez alors démarrer l’assistant de configuration du module de signature en cliquant sur Configurer les signatures.
Attention, l’assistant de configuration n’apparait que la première fois et se déroule en 3 étapes.
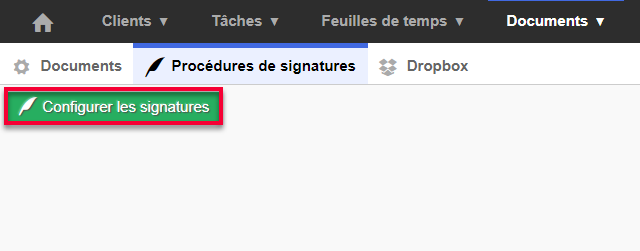
Activation des procédures de signatures
Il sera alors possible de lier à chaque type de document une procédure de signature afin d’identifier les parties devant signer le document.
Il existe différentes procédures de signatures système :
- Cabinet uniquement : Le document doit uniquement être signé par un collaborateur ayant pouvoir de représentation au sein du cabinet.
- Mandataire uniquement : Seul client doit signer le document.
- Mandataire et cabinet : Les deux parties doivent signer.

Des types de documents sont liés à une procédure.
Vous pouvez activer une ou plusieurs procédures, pour continuer cliquez sur suivant.
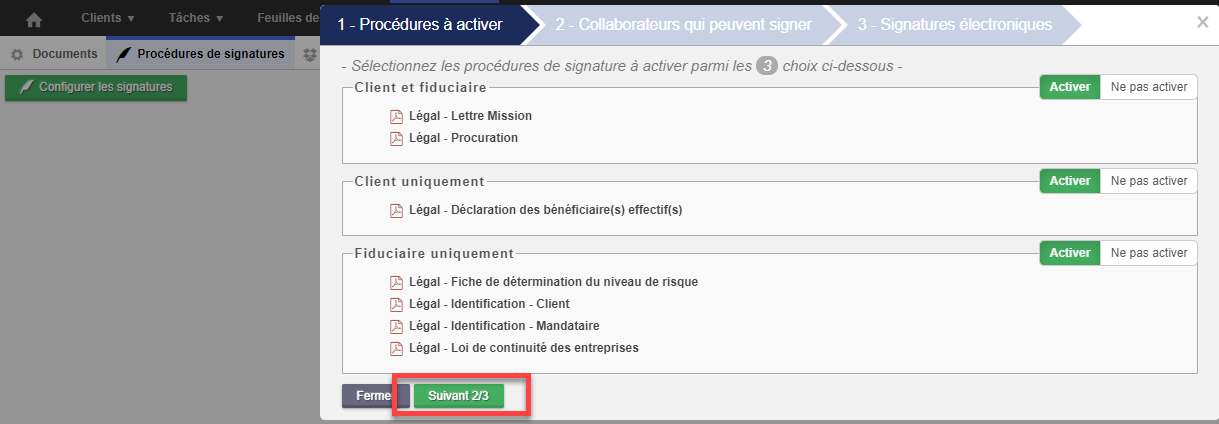
Collaborateurs qui peuvent signer
Sélectionnez les personnes qui, au sein du cabinet, peuvent signer les documents.
Une liste des documents liés à chaque procédure est affichée à l’écran.
Cliquez sur suivant
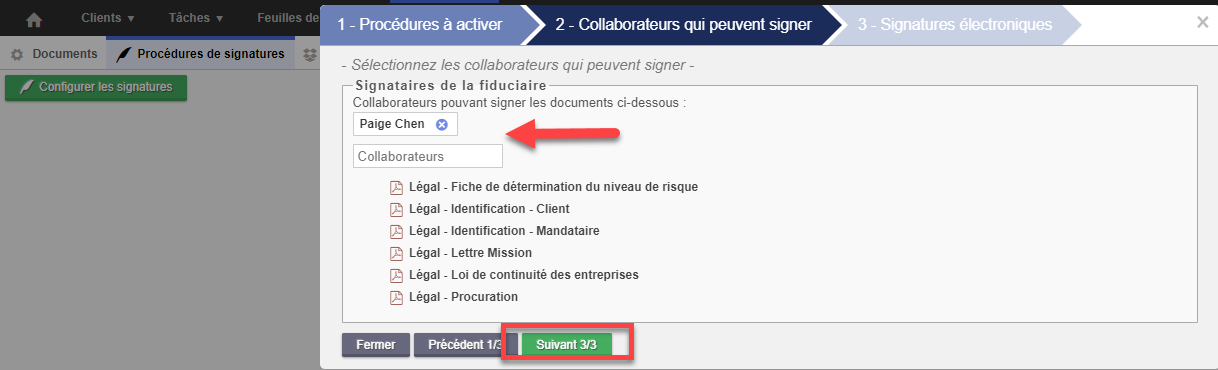
Activation signatures électroniques
Indiquez ensuite le NIF (numéro national) pour les personnes signataires. Ce qui vous permettra de signer digitalement.
Finaliser la configuration en cliquant sur Configurer les signatures.
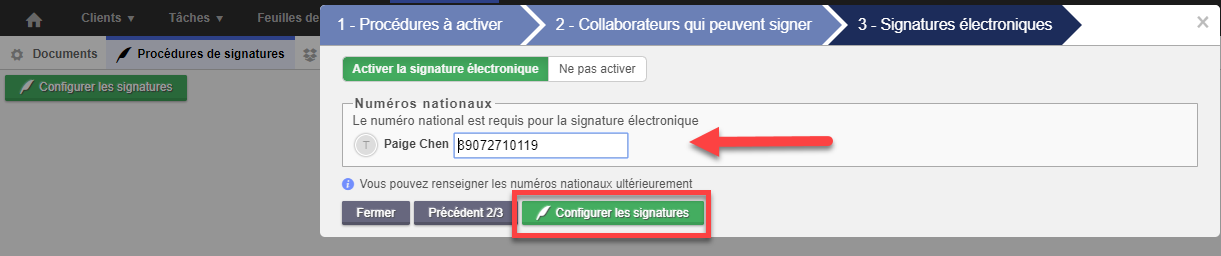
Si vous n’avez pas rempli votre numéro national, vous pouvez le remplir/corriger par la suite via mes paramètres.
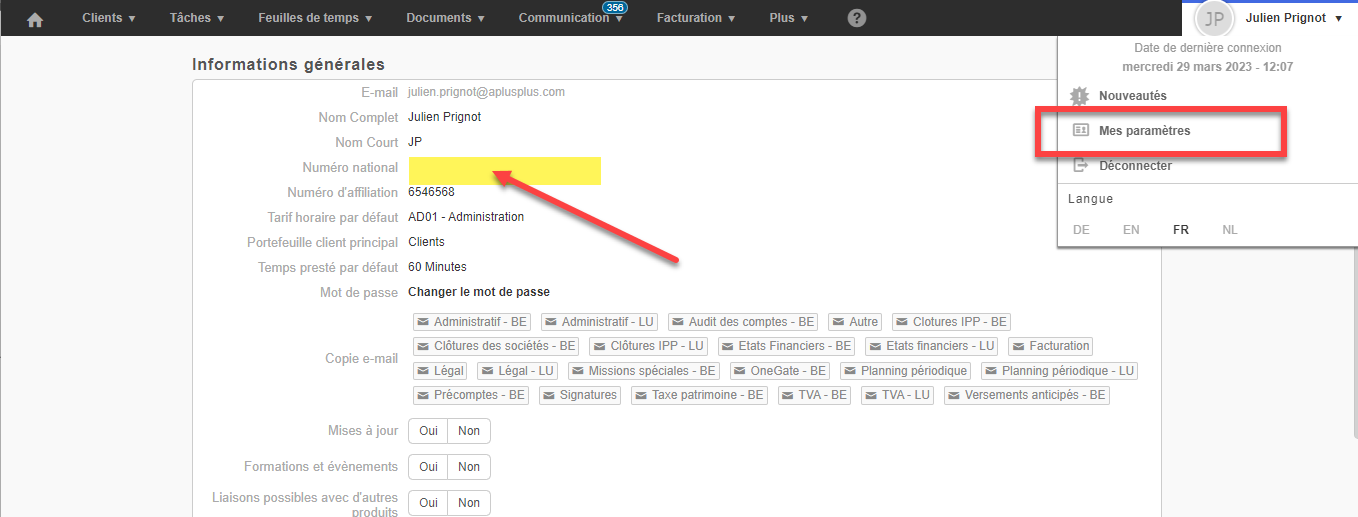
Configurer les procédures de signatures
Via Document > Procédure de signatures
Chaque procédure est composée de 7 points de paramétrage
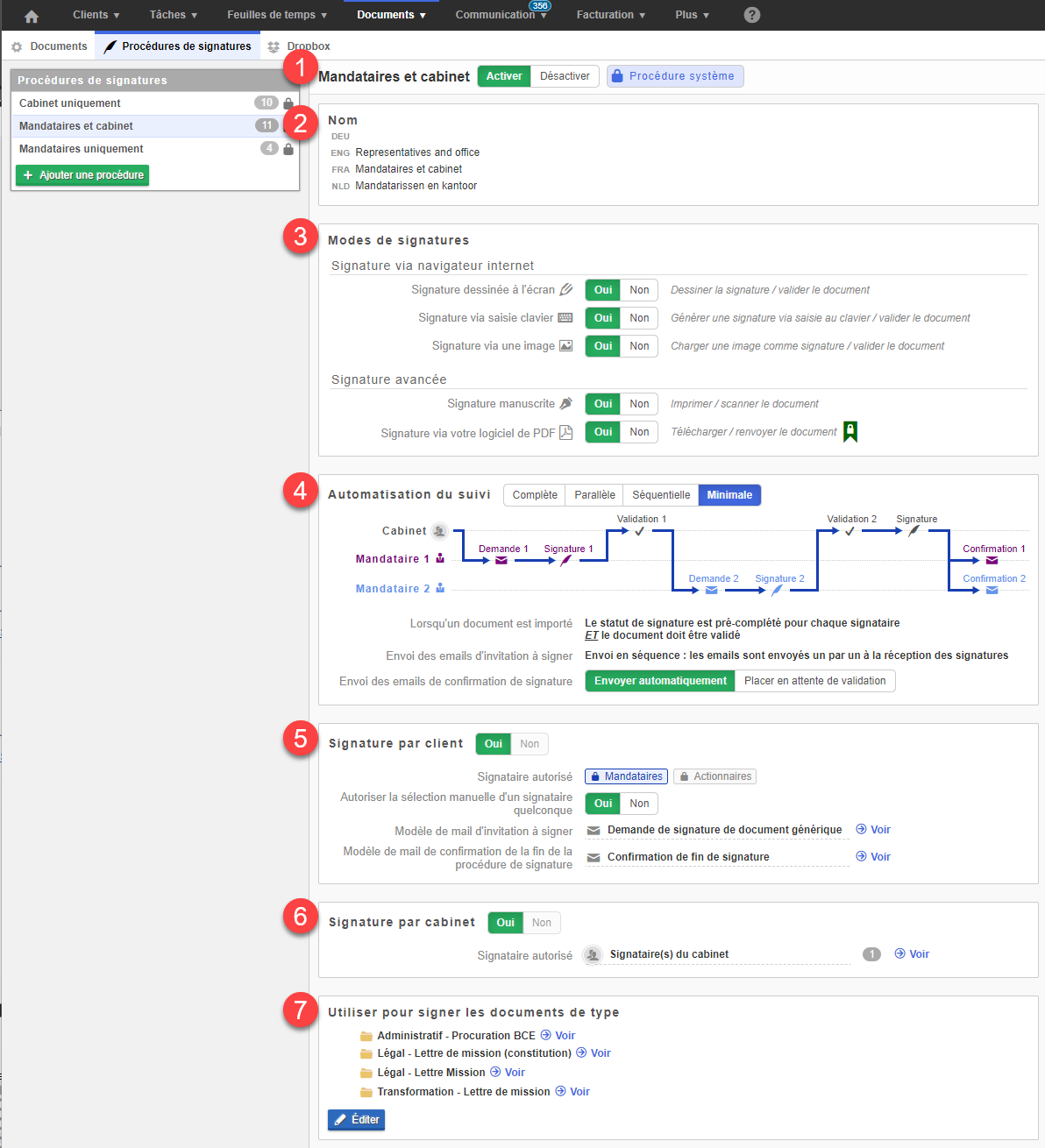
1. Activer / désactiver
Vous permet d’activer ou de désactiver la procédure de signature. Une procédure désactivée ne pourra dès lors plus être utilisée. Les types documents ayant cette procédure de signature liée ne demanderons dès lors pas la signature du document et le suivi des signatures ne sera donc pas possible.
2. Nom
Vous permet de modifier le nom de la procédure de signature
3. Modes de signatures
Ce sont les modes de signatures qui seront proposés lorsque vous démarrez une procédure de signature. Deux modes distincts sont disponibles disposant chacun de différentes méthodes de signature avec différents niveaux de qualification. Il est ici possible d’autoriser ou non certaines méthodes de signature.
Attention :
- Lorsque les deux modes de signature sont autorisés, le mode de signature « Signature via navigateur internet » sera sélectionné par défaut.
- Les modes avancés et signature via navigateur internet ne sont pas compatibles entre-eux, et ce afin de conserver l’intégrité des signatures.
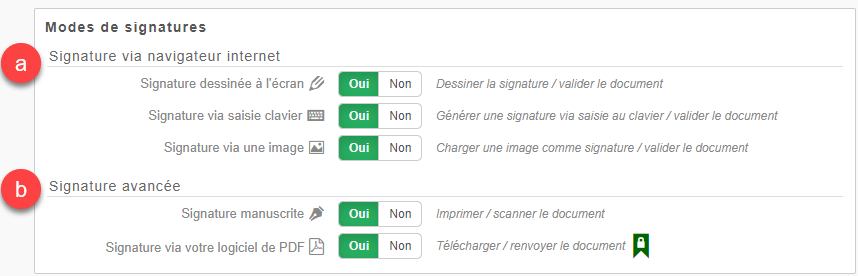
A. Signature via navigateur internet
Permet de signer directement le document à partir du navigateur internet ou de son smartphone via 3 méthodes distinctes :
- Signature dessinée à l’écran : Permet de signer le document à l’aide de la souris ou en signant sur l’écran du smartphone.
- Signature via saisie clavier : Permet de signer en saisissant votre nom sur le clavier, une signature électronique est automatiquement proposée.
- Signature via une image : Permet l’import d’une image scannée de la signature.
B. Signature avancée
Permet de signer les documents selon deux méthodes
- Signature via votre logiciel de PDF : Permet de signer le document à l’aide de sa carte d’identité électronique belge via un logiciel de PDF.
- Signature manuscrite : Permet la signature d’un document après avoir téléchargé celui-ci, vous pouvez alors l’imprimer ou signer via un logiciel de PDF (sans carte d’identité).
En cas de sélection du mode de signature avancée, dès qu’un signataire a signé le document à l’aide de sa carte d’identité électronique, la signature manuscrite ne sera plus autorisée, et ce afin de conserver l’intégrité de la signature électronique dans le document.
4. Automatisation du suivi
Vous permet de définir le niveau d’automatisation du suivi des signatures et permet de pré-cocher / valider ou non le document.
Il existe 4 niveaux d’automatisation du suivi des signatures.
Attention, les automatisations Complète et Parallèle sont uniquement compatibles avec le mode de signature via navigateur internet. En cas de sélection du mode de signature avancée lors du démarrage d’une procédure de signature, le niveau d’automatisation séquentielle sera utilisé.
- Complète : L’e-mail d’invitation à signer est envoyé simultanément à l’ensemble des signataires. Le statut de signature sera automatiquement complété lors de la signature du document ET le document est automatiquement validé.
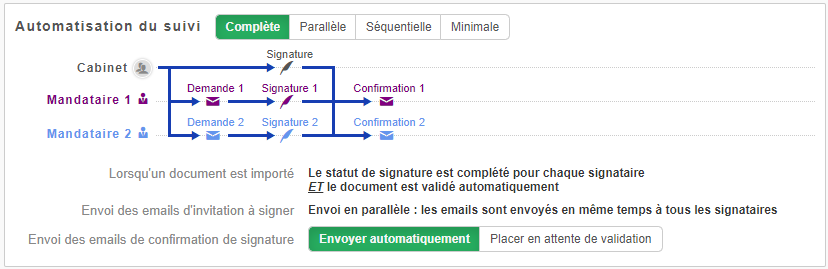
- Parallèle : L’e-mail d’invitation à signer est envoyé simultanément à l’ensemble des signataires. Le statut de signature est automatiquement complété lors de la signature du document ET le document est automatiquement validé.
Une validation sera demandée après la réception de la dernière signature d’un client.
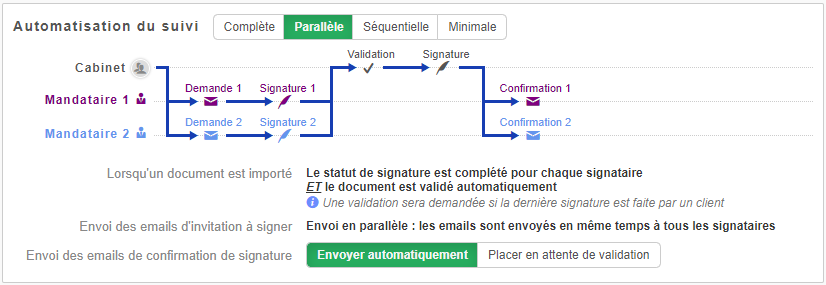
- Séquentielle : les e-mails d’invitation à signer sont l’un à la suite de l’autre dès la réception des signatures. Le statut de signature est automatiquement mis à jour pour chaque signataire ET le document est automatiquement validé.
Une validation sera demandée après la réception de la dernière signature d’un client.

- Minimale : Le statut de signature est automatiquement mis à jour pour chaque signataire ET le document devra être validé après chaque signature.
Les e-mails d’invitation à signer sont envoyés l’un à la suite de l’autre dès la réception des signatures et validation du document.
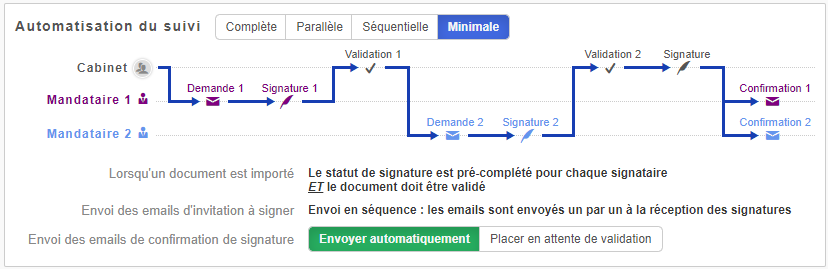
Pour chaque niveau d’automatisation, il vous est également possible de déterminer si l’e-mail de confirmation de signature est automatiquement (1) envoyé sans intervention dès que le document complètement signé, ou si l’e-mail est placé en attente de validation (2). Il vous sera alors nécessaire de confirmer l’envoi de l’e-mail.
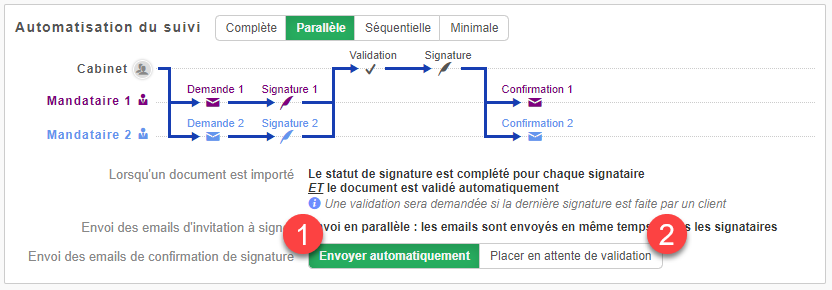
5. Signature par client
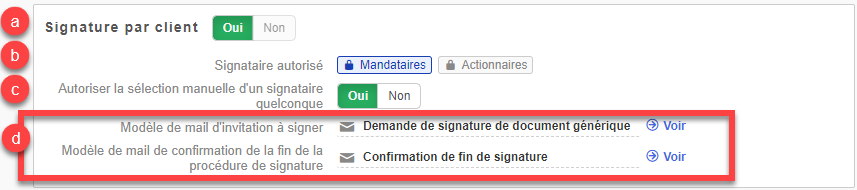
a. Si le document requiert la signature d’un client, indiquez oui.
b. Indiquez ici les signataires autorisés pour signer le document. Mandataires, Actionnaires.
c. Vous pouvez ensuite indiquer si on peut forcer le signataire, c’est-à-dire choisir une autre personne que les signataires.
d. Deux mails sont présélectionnés :
- Un pour l’invitation à signer le document
- Un pour le document lorsqu’il est signé par tous les signataires.
En fonction du paramétrage, le dernier mail est envoyé dès que le document avec les signatures de tout le monde est validé. Si vous ne souhaitez pas l’envoyer, vous pouvez sélectionner « -aucun- » comme modèle de courriel.
6. Signature par cabinet
Si le document requiert la signature d’un collaborateur, indiquez oui.

a. Sélectionnez le groupe de signataires autorisés à signer
b. Si plusieurs signataires sont définis, indiquez ici si la signature de l’ensemble des signataires est requise ou si seul une des signatures est suffisante.
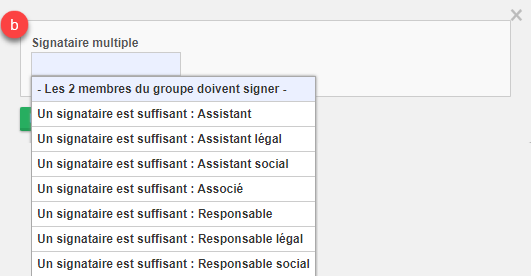
7. Utiliser pour signer les documents de type
Vous retrouvez la liste des types de documents auxquels sont liés la procédure de signature. Cliquez sur « Voir » pour être redirigé vers l’écran de paramétrisation du type de document.
Réimporter l'historique des documents sans suivi des signatures
Il est possible de charger vos anciens documents sans devoir démarrer des procédures de signatures.
Il suffit au niveau des paramètres des types de documents de dire à partir de quelle date de classement vous activez le suivi.
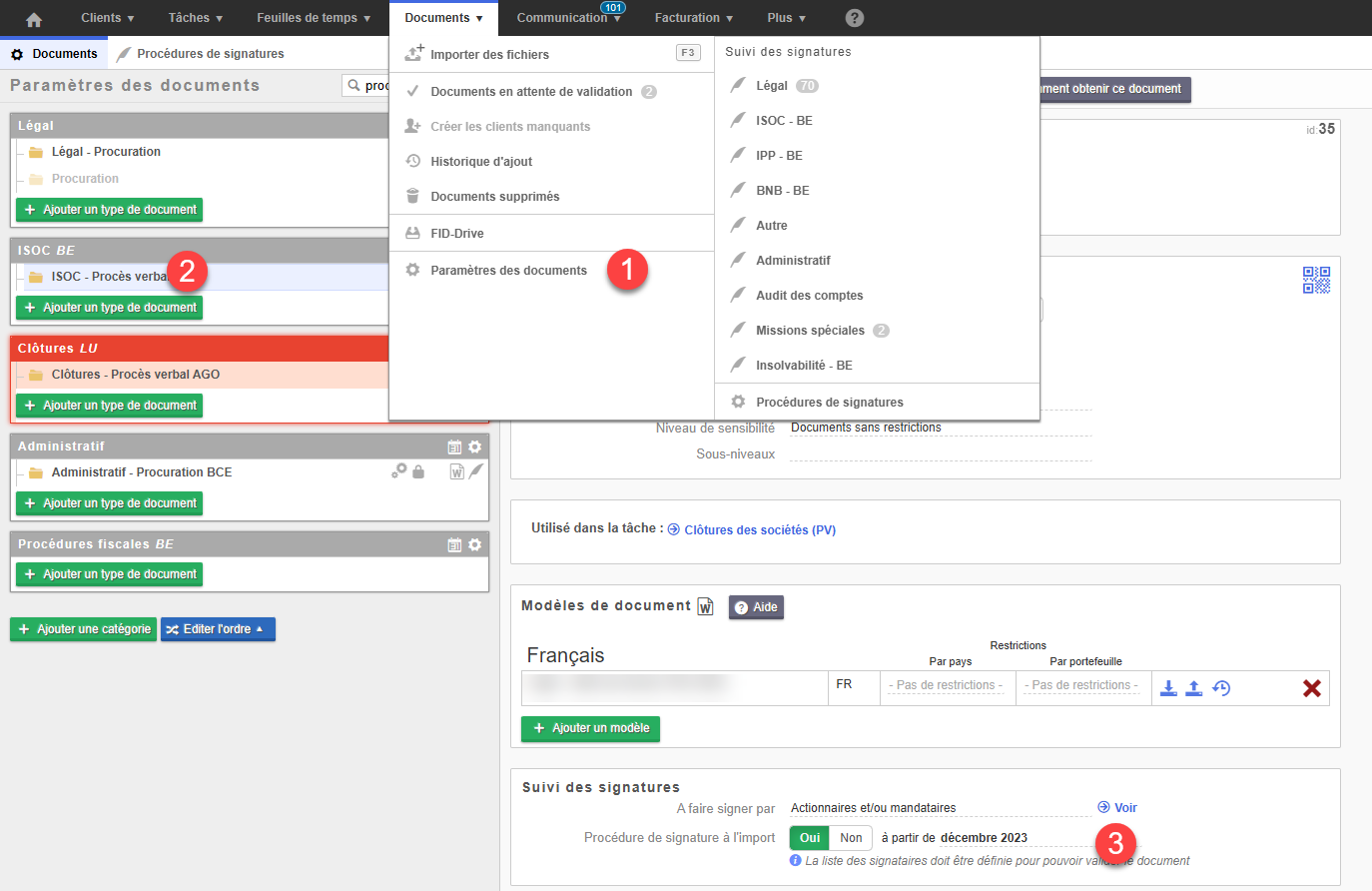
Widget suivi des signatures
Présentation widget
Vous pouvez retrouver un widget de suivi des signatures.
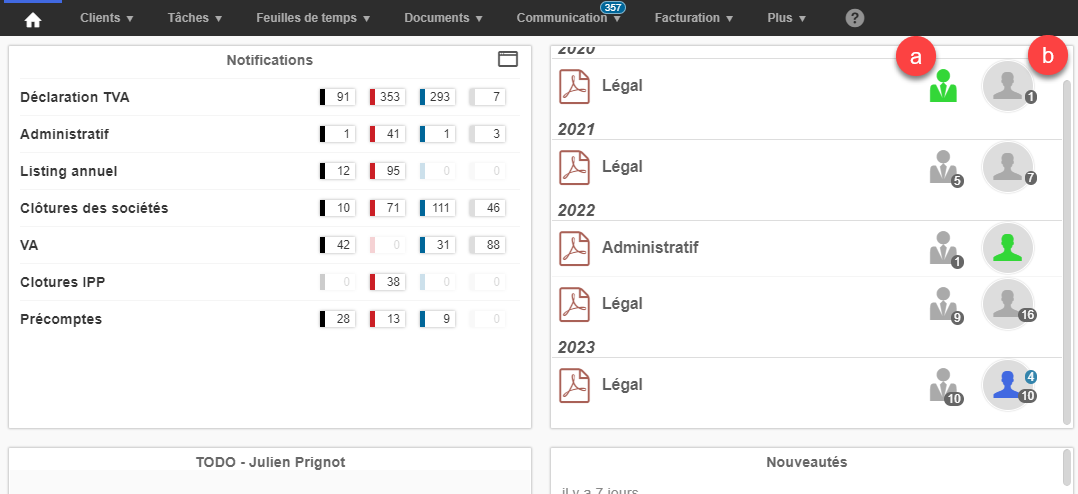
a. Le bonhomme à la cravate représente les signataires externes.
- L’icône verte indique qu’il n’y a aucun document en attente de signature client.
- L’icône grise, indique la présence de document en attente de signature. Le nombre représente le nombre de documents devant encore être signés.
b. Le bonhomme dans la colonne droite, représente le cabinet.
- L’icône grise : indique la présence de document en attente de signature du cabinet.
- L’icône bleue indique la présence de documents en attente de la signature du collaborateur connecté. Le chiffre gris représente le nombre de documents total en attente de signature dans le cabinet, le chiffre bleu le nombre de documents en attente de signature du collaborateur connecté.
- L’icône verte : Indique qu’il n’y a aucun document en attente de signature du cabinet.
Activation widget
Pour activer le Widget, rendez-vous sur la page d’accueil (1) et cliquez sur Editer ma liste de widget (2).
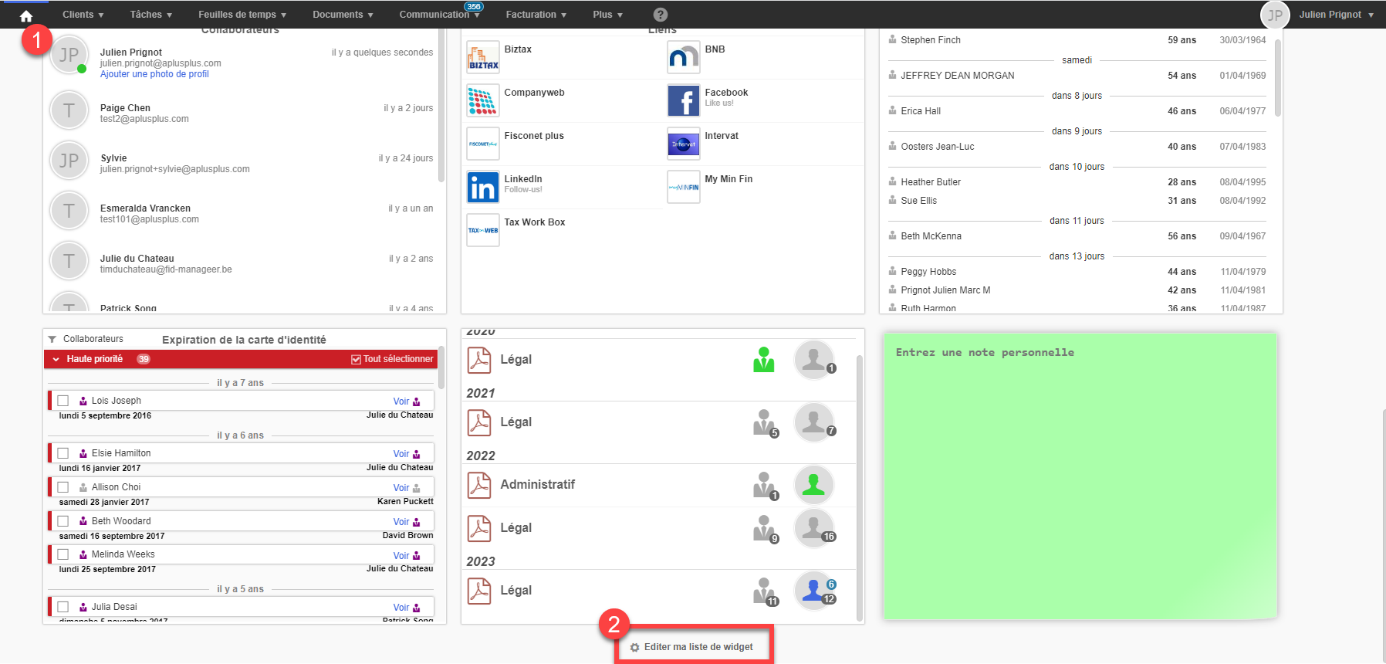
Cliquez sur Ajouter et sélectionnez Documents en cours de signature. Terminez en cliquant sur Enregistrer.