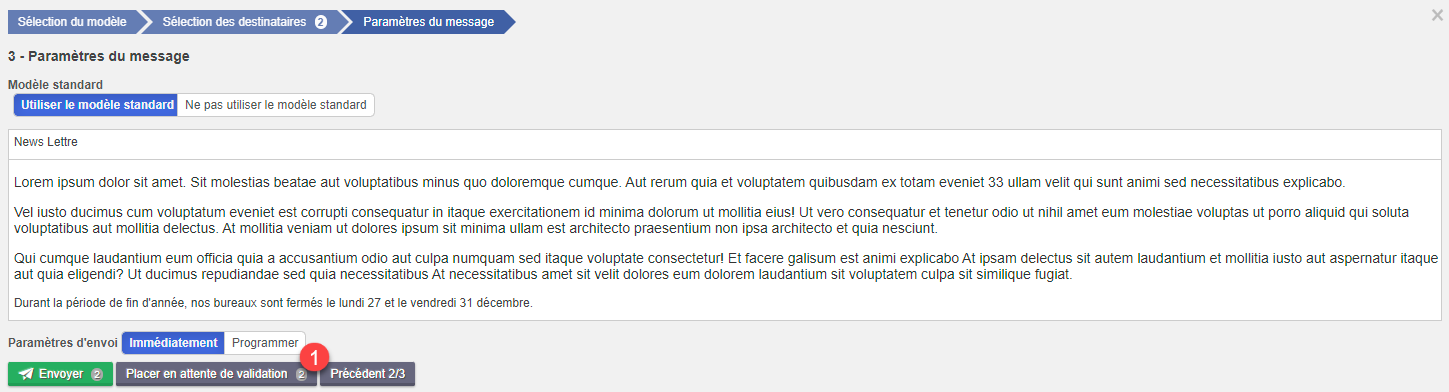- 28 Jun 2024
- 2 Minutes à lire
- SombreLumière
- PDF
Comment réaliser un mailing
- Mis à jour le 28 Jun 2024
- 2 Minutes à lire
- SombreLumière
- PDF
FID-Manager vous permets de créer des mailings tel que newsletter, échéance de carte d’identité, etc.
Réaliser votre mailing en trois étapes :
- Créer votre mailing
- Sélectionner les clients
- Envoyer votre mailing
1. Créer votre mailing :
Via Communications > Paramètres des courriels
Dans la catégorie désirée, cliquez sur Ajouter un modèle.

Rédigez ensuite votre mailing

- Définissez un nom pour votre modèle. Le nom n’est visible qu’en interne.
- Modifier la catégorie dans laquelle est enregistrée votre mailing.
(Uniquement visible lors de la modification du courriel). - Définissez l’objet de votre courriel*
- Rédigez votre courriel*.
- Vous pouvez également insérer un postscriptum*.
Pour plus de visibilité, vous pouvez sélectionner une couleur distincte dans laquelle s’affichera votre post-scriptum. - Sélectionner la signature que vous désirez utiliser pour ce modèle.
- Cliquer ensuite sur Enregistrer
* Vous pouvez personnaliser vos courriels avec l’utilisation de tags : vous trouverez la liste des tags disponible sur le lien suivant : https://fid-manager.document360.io/docs/tag-e-mail
2. Sélectionner les clients auxquels vous désirez envoyer votre mailing.
Vous pouvez envoyer les mailings à partir de différents écrans :
- Voir tous les clients
- Suivi des tâches
- Historique des forfaits
1. Voir tous les clients :
Clients > Voir tous les clients
- Sélectionner les clients auxquels vous désirez envoyer votre mailing.
- Vous pouvez soit sélectionner manuellement les clients.
Pour ce faire sélectionner les clients désirés en maintenant la touche Ctrl enfoncée. - Soit appliquer un ou plusieurs filtres
- Vous pouvez soit sélectionner manuellement les clients.
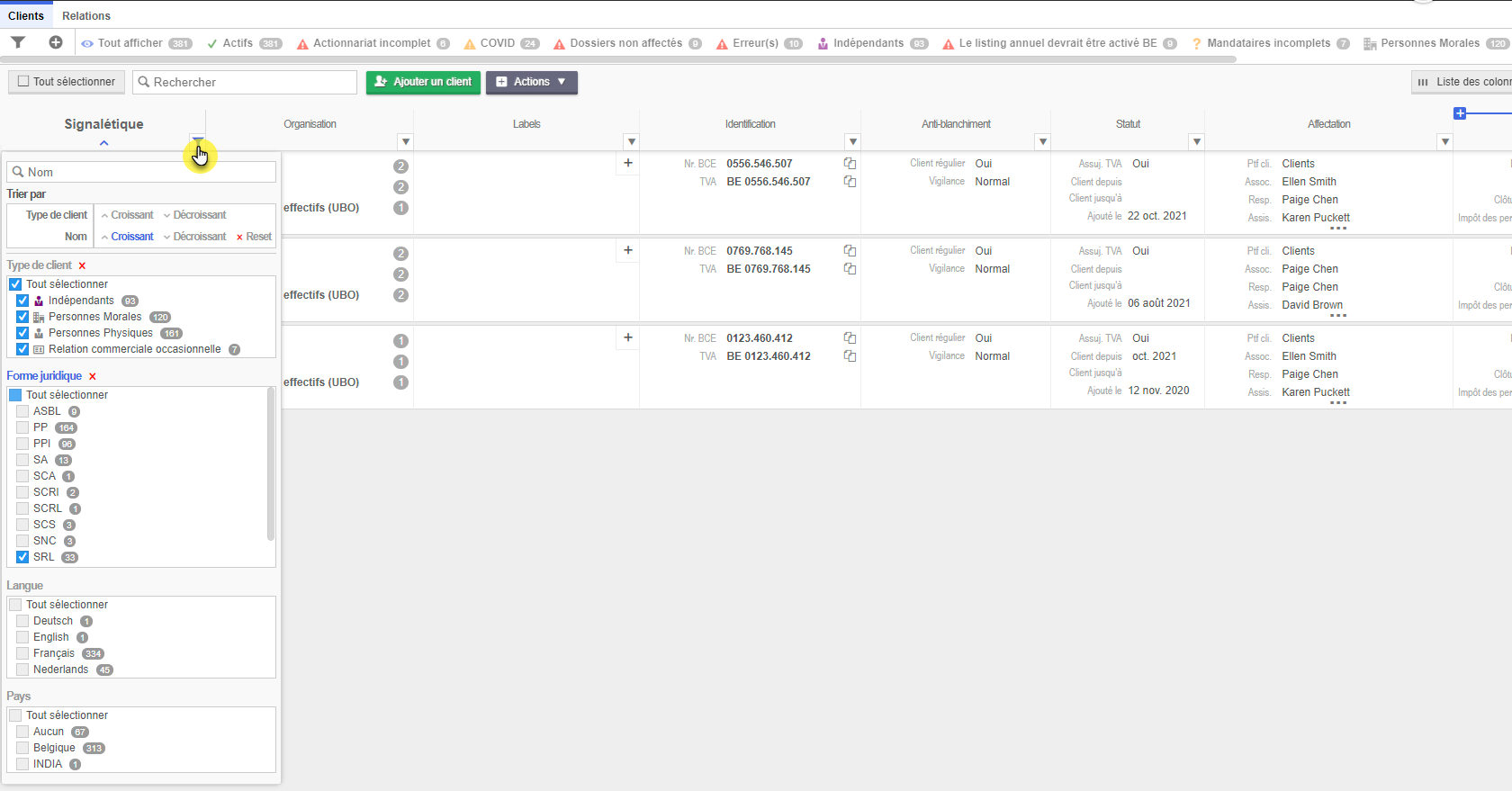
2. Suivi des tâches : Tâches
- Sélectionner la tâche pour laquelle vous désirez envoyer un mailing
- Vous pouvez soit sélectionner manuellement les clients.
Pour ce faire sélectionner les clients désirés en maintenant la touche Ctrl enfoncée. - Soit appliquer un ou plusieurs filtres
- Vous pouvez soit sélectionner manuellement les clients.
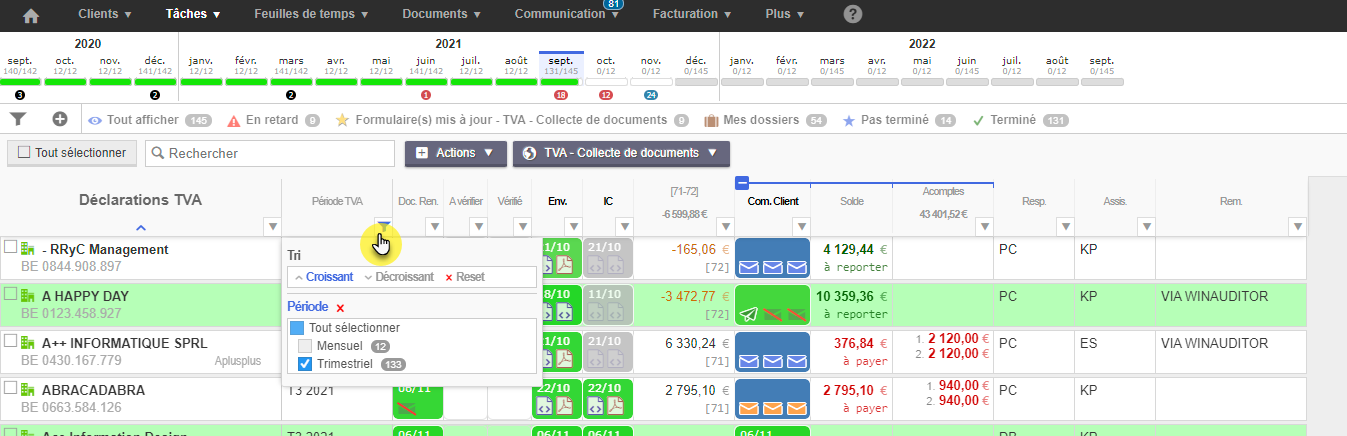
Lorsque vous envoyer des mailings à partir de cet écran ceux-ci seront lié à la période d’envoi du courriel.
3. Suivi des tâches : Affichage de contrôle
Via les affichages de contrôle
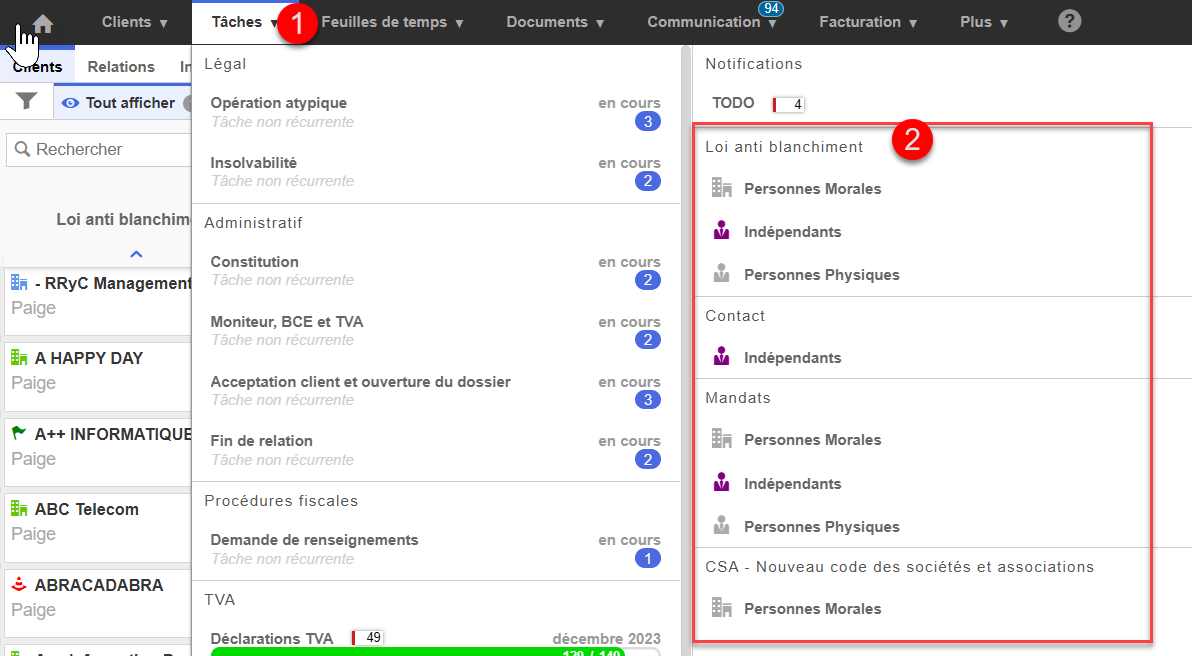
Vous pouvez filtrer vos clients et envoyer un mailing
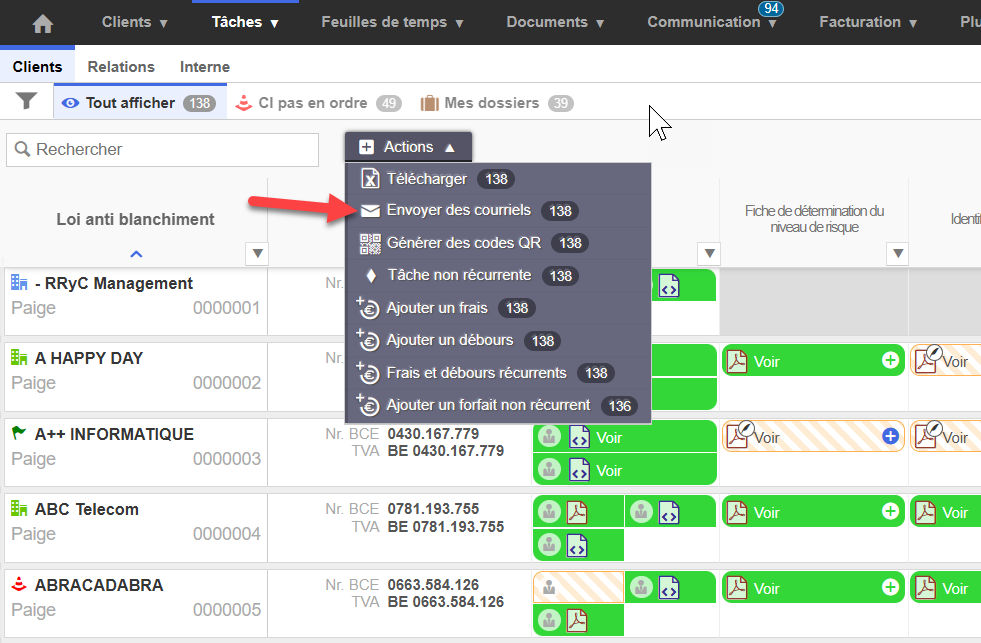
4. Via l’historique des forfaits : Facturation > Historique des forfaits
- Sélectionner les clients pour lesquels vous désirez envoyer un mailing en appliquant les filtres souhaités.

3. Envoyer votre mailing
Cliquez finalement sur Actions > Envoyer des courriels pour envoyer votre mailing aux clients affichés.
Vous pourrez envoyer votre mailing en suivant trois étapes.
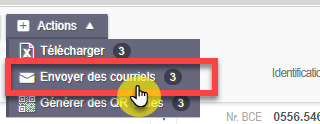
NB : Le menu présenté ci-dessus, peut différer en fonction de la page à partir de laquelle vous souhaiter envoyer votre mailing.
a. Tapez le nom du modèle (1) que vous souhaitez envoyer et sélectionner le dans la liste proposée (2).
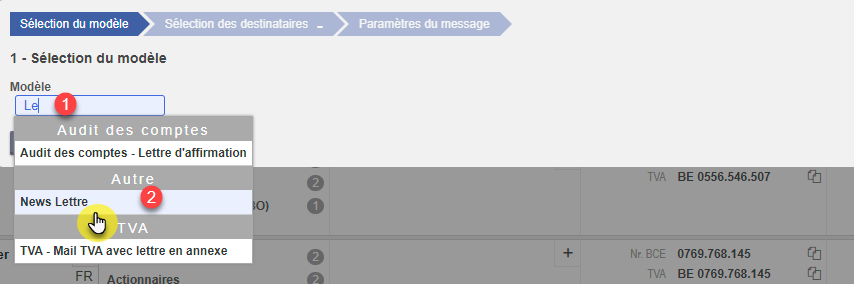
b. Vous avez la possibilité de revoir et au besoin de modifier la liste des destinataires auxquels vous désirez envoyer votre mailing :
1. En effectuant des filtres supplémentaires sur la sélection
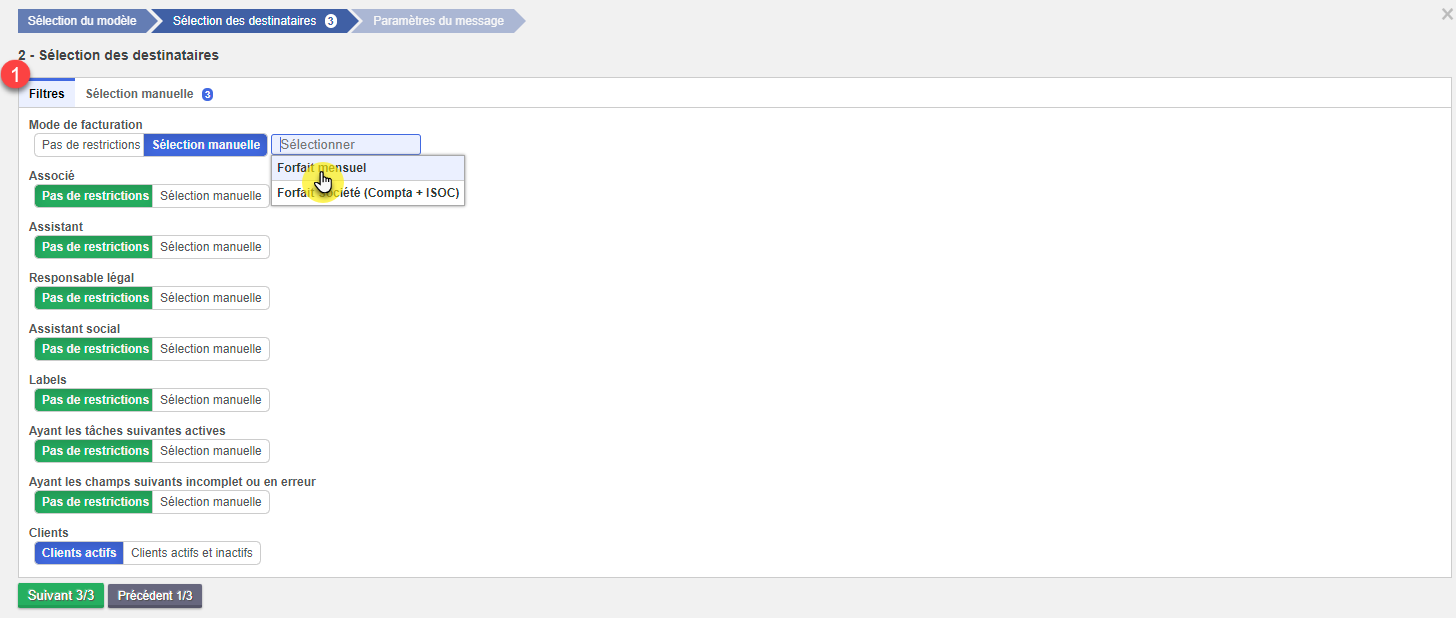
2. En sélectionnant manuellement les clients
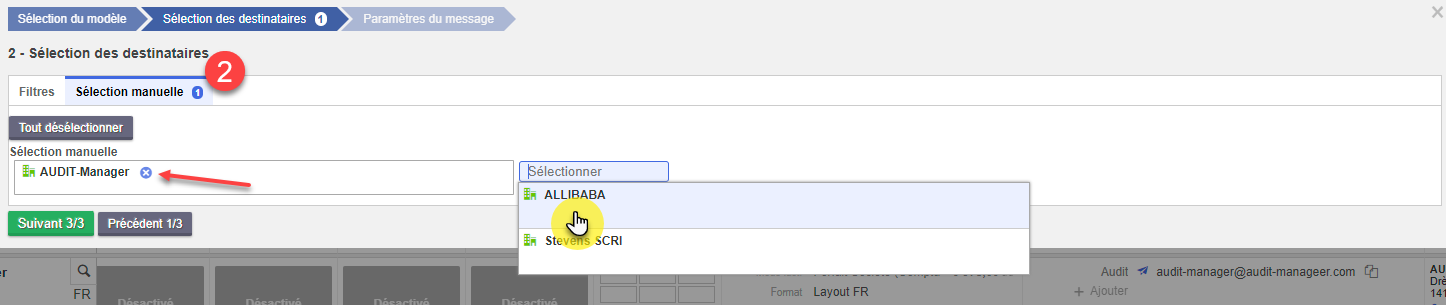
La petite croix en regard du nom du client permet de l’exclure de la sélection
c. Vérifier et envoyer votre mailing
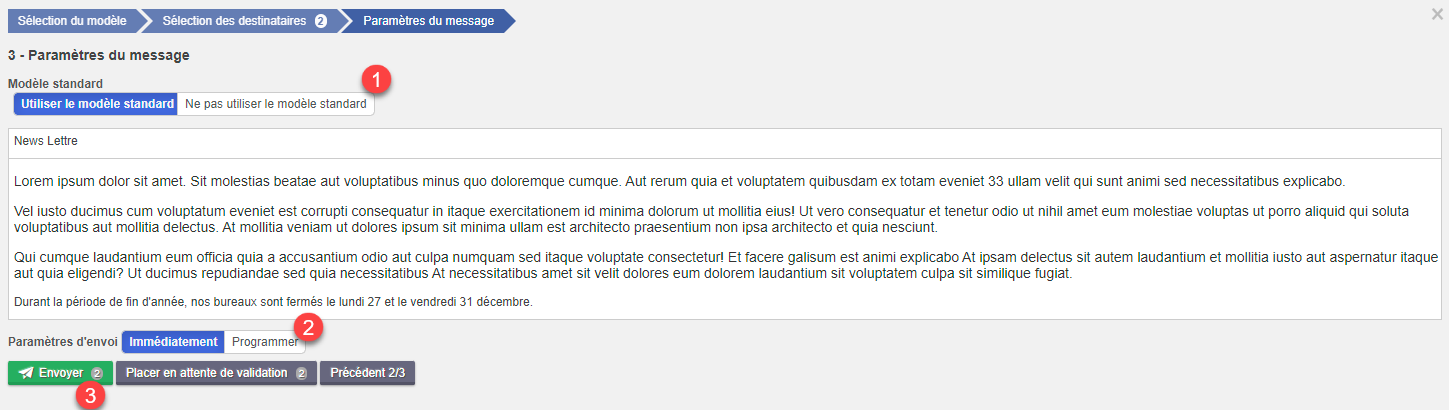
1. Si nécessaire, vous pouvez encore modifier votre mailing en cliquant sur Ne pas utiliser le modèle standard.
2. Envoyer votre mailing :
1. Envoyer immédiatement : Votre mailing sera envoyé dès que vous aurez cliqué sur le bouton Envoyer (3)
2. Programmer un envoi ultérieur : Cliquez sur Programmer et sélectionnez la date et l’heure à laquelle vous désirez envoyer votre mailing. Programmer finalement l’envoi en cliquant sur le bouton vert Envoyer le xxx à hh:mm. Le mailing sera envoyé durant l’heure sélectionnée. Dans notre exemple il sera envoyé le 6 janvier 2022 entre 14h00 et 14h59.
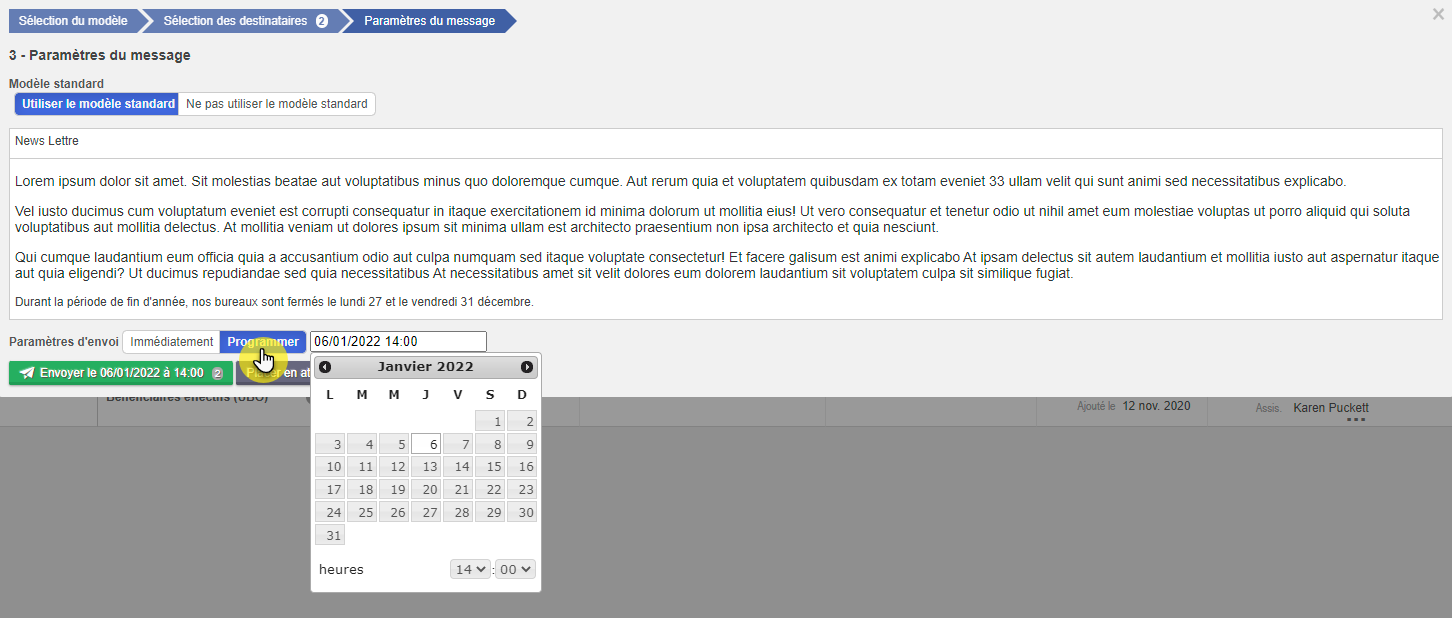
3. Placer en attente de validation (1) : Cliquez sur Placer en attente de validation afin de revoir et envoyer vos courriels ultérieurement.
Pour plus d’informations concernant les courriels en attente de validation, veuillez consulter l’article suivant: Courriels en attente de validation